The longer you use a computer, the slower it works over time – sometimes even noticeably. This is not a figment of your imagination, but a symptom that even the most modern Windows 10 PCs suffer from. There are many reasons for this, but they are usually related to somewhat neglected maintenance. These problems quickly spread and cause various error messages in all areas of your operating system.
If you are experiencing such difficulties with Windows Update, you are welcome to take a look at our detailed guide article. In the following, we will focus on the best tips for cleaning up your PC and making Windows faster. The focus of this article is on the on-board tools that Windows 10 already comes with and less on additional software recommendations.
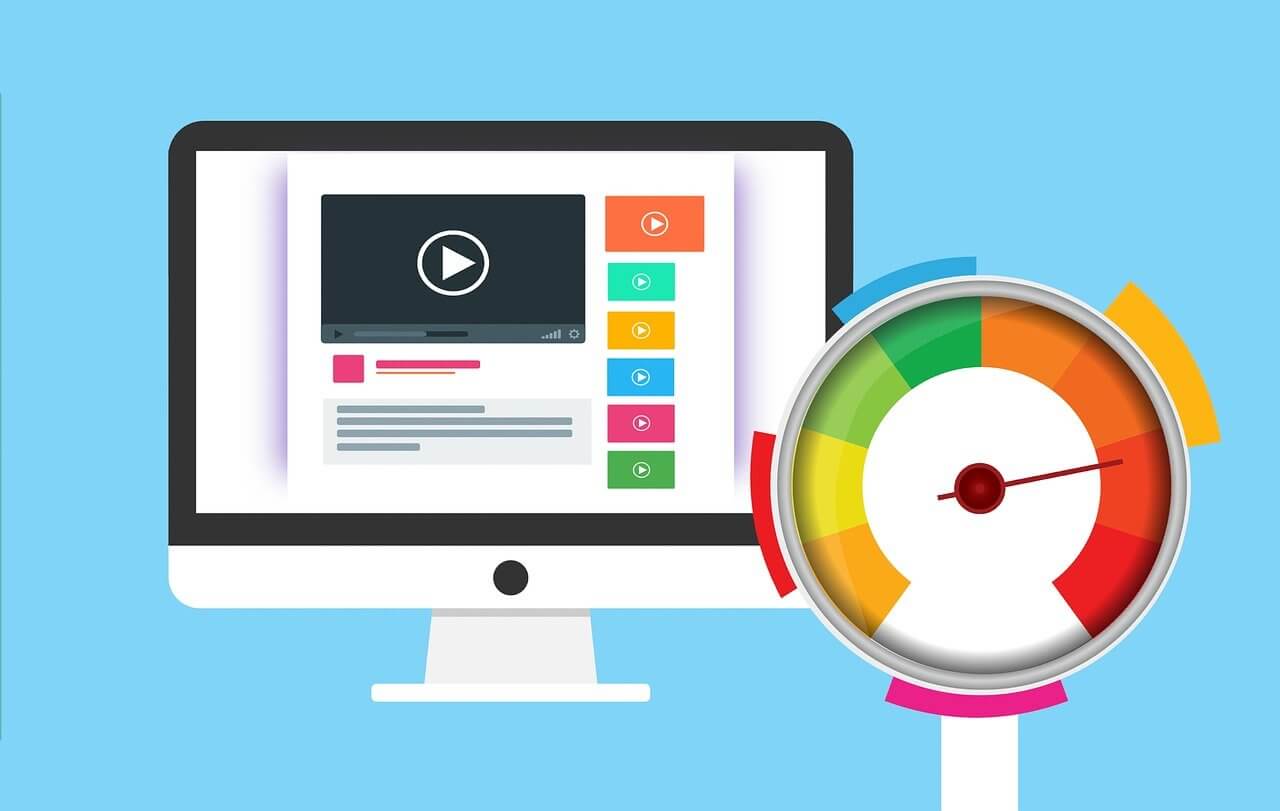
The very first step is to thoroughly clean and dust your hardware. This is very beneficial for the operating temperature. Then start your computer and clean up your PC as follows:
How to make Windows 10 faster?
- Detect and remove malware
- Empty Windows 10 cache
- Delete unnecessary programmes
- Defragment your hard disk under Windows 10
- Disable autostart programs
- Close background apps
- Switch off virtual memory
- Switch off visual effects
- Speed up your PC with free software
- Reset PC to factory settings
Let’s start with the most important of these 10 ways to speed up Windows, which you should generally do at regular intervals.
1. Essential System Cleanup: Detect and Remove Malware
In times of the internet, where downloads are the order of the day, a working Antivirus programme should be standard. Do you trust in big names like Avira, Kaspersky or Nortonyour system should already be sufficiently protected. However, installing different providers at the same time is overkill. If you want to clean up your PC, you can start here and only use your preferred software. Then it may even be worth it, Disable Windows Defenderto free up more resources and make Windows faster.
Finally, open the antivirus programme of your choice and run a comprehensive system check. If the application is worth the money (even if it’s free), you should get an overview of all possible problems after a while. Most brands immediately offer you an option to safely remove the dangerous malware. In particular, look out for popular representatives such as Segurazo Which disguise themselves as helpful files. Because often it is precisely these useless accumulations that eat up extra reserves.
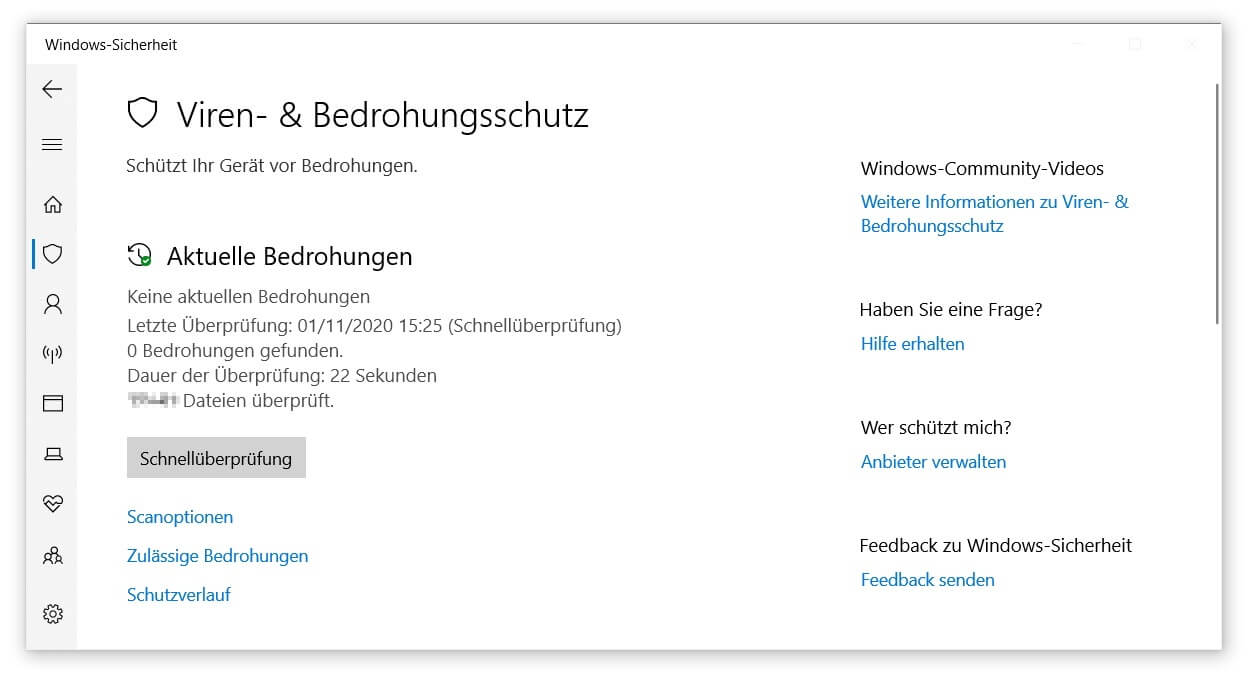
2. Basic system cleanup: Clear Windows 10 cache
Windows 10 Cache – what is that, you may be wondering. Simply put, a cache is a temporary storage that every operating system works with. Running applications store certain temporary data in this archive so that they can access it in the future without delay. Over time, a lot of information accumulates in these memories that may have long since become obsolete.
Since the cache of Windows 10 Home cache is not automatically deleted, you have to clean up your PC yourself. To do this, you can simply use Microsoft’s Disk Cleanup:
How can I remove data junk for free?
- Start the application. The quickest way to do this is to use the Windows 10 search (Windows logo key +S) and type in Disk Cleanup.
- If your computer has several drives, select the appropriate one. In principle, it is best to start with the C drive.
- In the overview of the data to be deleted, you can now make a selection. Take a look at the recycle bin and the temporary internet files.
- Confirm your selection with OK. The data rubbish is disposed of.
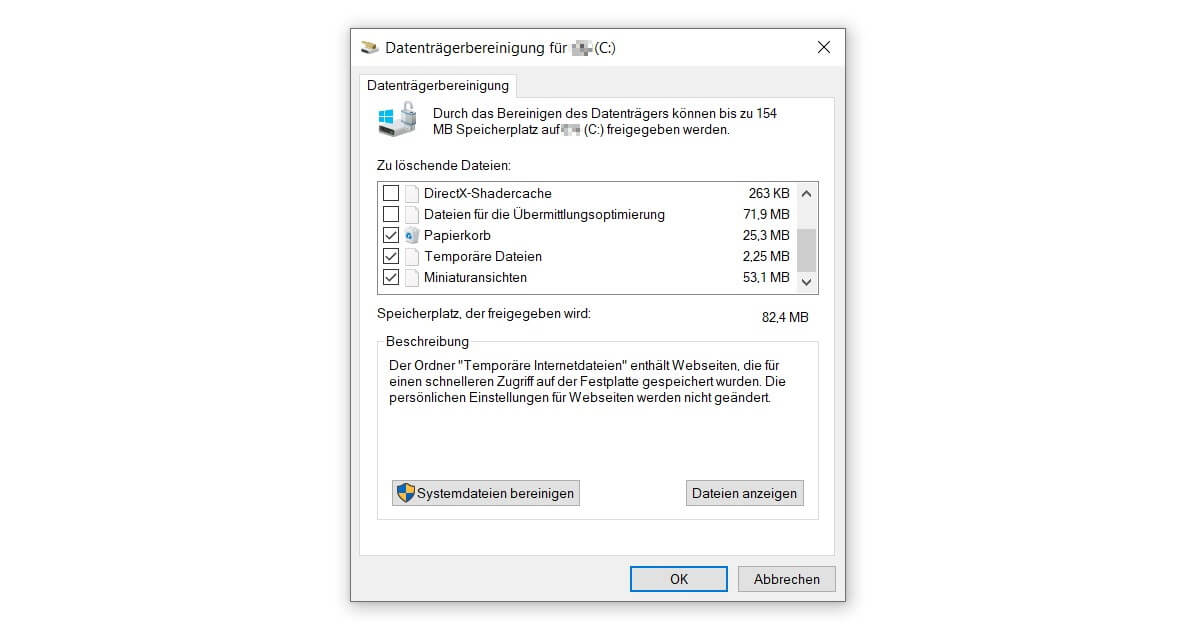
3. Further system clean-up: Delete unnecessary programmes
Everyone has installed a programme without using it more than once. Especially free software solutions that promise more productivity fall into this category. That’s why in this guide we mainly refrain from recommending further applications with which you can clean up your PC. After all, all apps cost storage space, which is ultimately limited. If you want to make Windows faster, you should always delete programmes you no longer need.
It is best to start with the pre-installed apps in Windows 10 to get started. Or you can work through the list and uninstall diligently:
Where can I uninstall programmes in Windows 10?
- Go to the Windows settings (cogwheel symbol in the start menu or Windows logo key + I).
- Click on the button called Apps.
- This opens the Apps & Features section, which provides you with a handy list of all installed programmes. Select the applications you haven’t opened in ages to uninstall them.
- Follow the instructions of the respective wizard. Done!
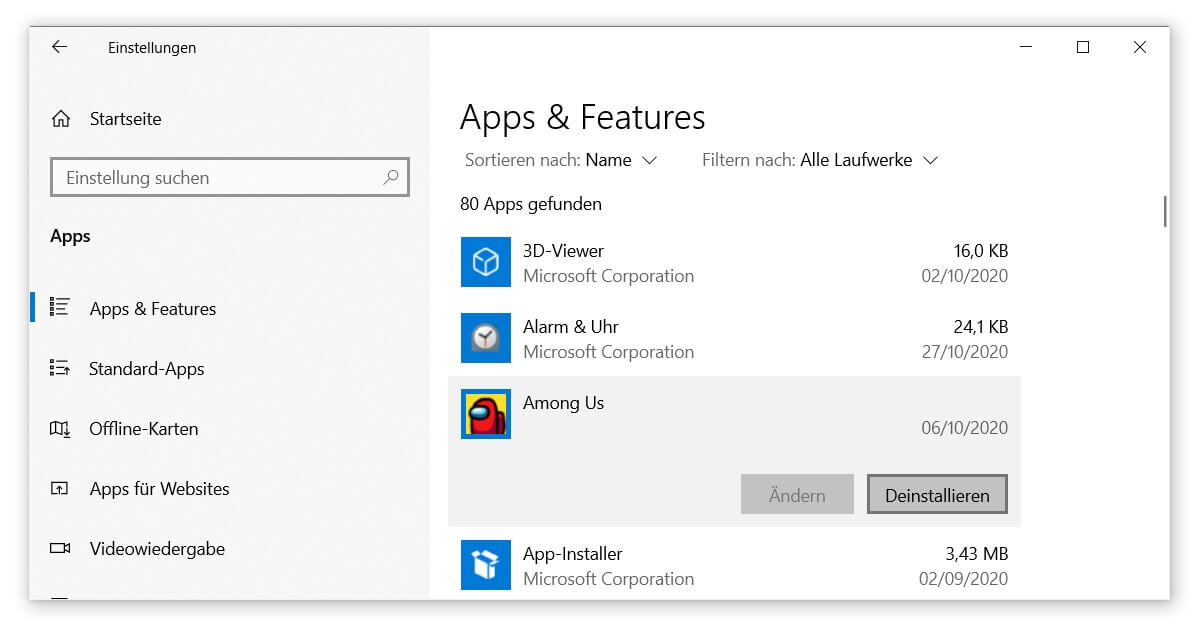
4. Clean up your PC: Defragment your hard disk under Windows 10
If you have not yet completely switched to SSD and are using an HDD , you should defragment it frequently. Especially when using several storage media in parallel, which Windows 10 often does does not display correctly. The longer a hard disk is in use, the larger the data blocks that are read out and gradually get mixed up. A defragmentation resets these contents back to the beginning and rearranges the elements, which makes it possible to tidy up the PC.
To make Windows even faster, proceed as follows:
How can I clean up the hard disk?
- Open Windows Explorer by double-clicking on any folder.
- Use the This PC overview on the left to access your devices and drives.
- Right-click on the hard disk you want to defragment.
- Click on Properties to find the Tools tab, where you can click on Optimise under Optimise Drive and Defragment.
- Confirm your selection and start optimising. This way you can clean up your PC.
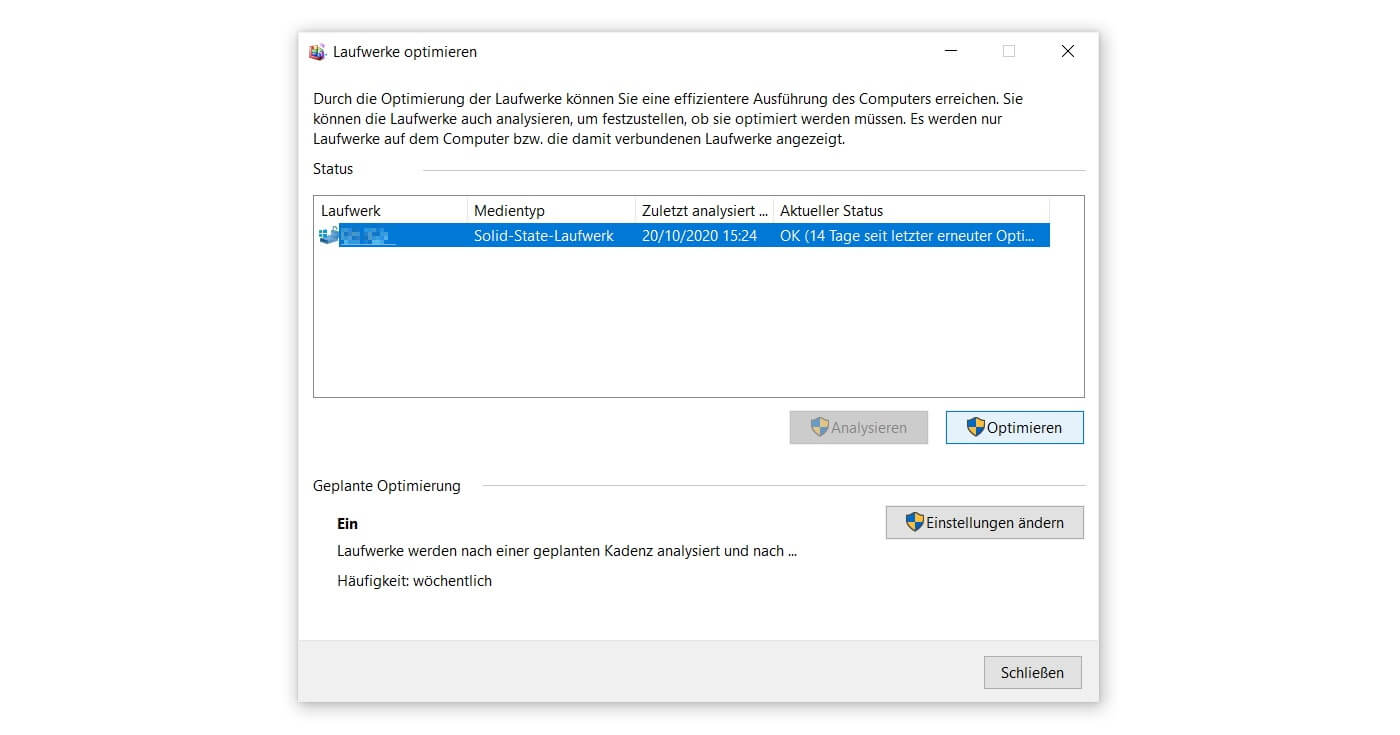
5. Tidy up your PC: Deactivate Autostart programmes
When your computer is restarted, not only does your Operating system is switched on, but at the same time various applications start up. This costs valuable seconds right at the beginning and devours resources during normal use, as the programmes continue to run in the background. This is only practical if the software stored in the autostart is actually needed. Otherwise, you should start here if you want to clean up your PC and make Windows faster.
Compared to many previous versions, Windows 10 fortunately provides you with a practical overview:
How can I change programmes in the Autostart?
- Use the key combination Ctrl + Shift + Esc to access the Microsoft Task Manager .
- In the menu bar you will see the Autostart tab. You may have to select More Details first.
- Go through the list of programmes and deactivate entries if necessary. A look at the start-up effects can help you with your decision.
- The changes should be valid after the next restart.
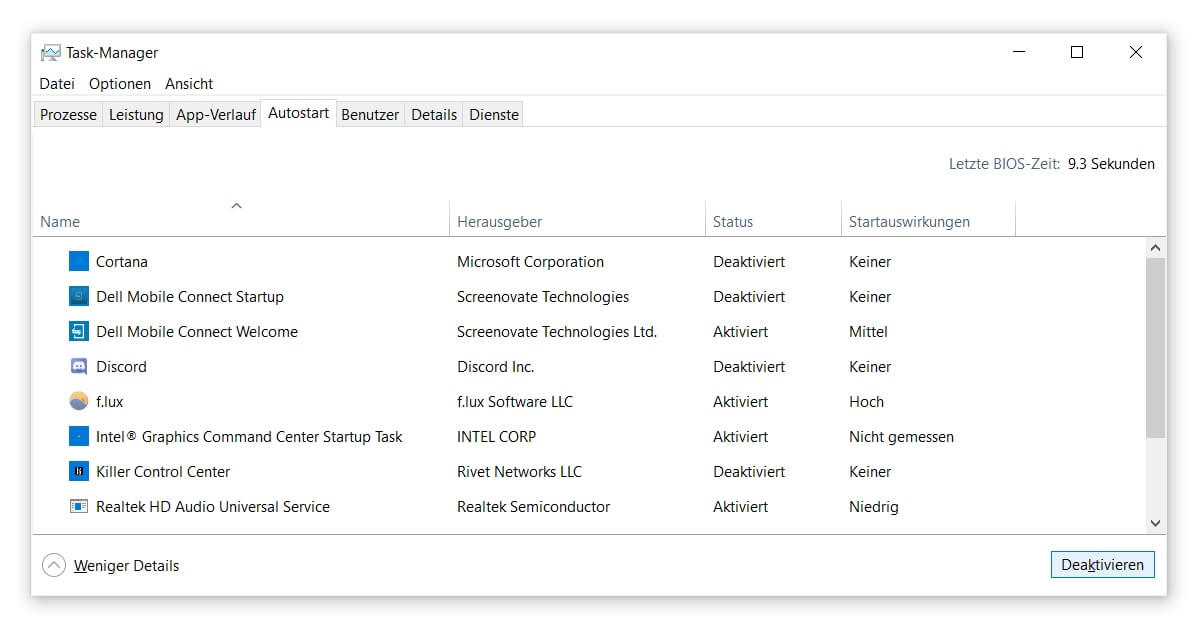
6. Clean up your PC: Close background apps
In general, further developments of important programme features are to be welcomed, as they improve the range of functions of your apps. For example, most of the software solutions under Windows 10 now run in the background and keep you up to date. Information is exchanged continuously, which means that notifications from your email client constantly reach you. But this also includes specific applications such as the voice assistant Cortana, if you do not have this deactivate have it.
The other side of the coin: The mass of background programmes significantly slows down the performance of Windows. If you want to clean up your PC, you should therefore close some unnecessary apps.
How can you close apps that are running in the background?
- Again, start in the settings of your operating system (cogwheel symbol in the start menu or Windows logo key + I).
- First select Privacy and then Background Apps on the left-hand side.
- Now you can determine which programmes should no longer run in the background. To do this, switch the corresponding slider from On to Off.
- Alternatively, you can specify right at the beginning for all applications whether you want to allow apps to run in the background. However, be careful with this option.
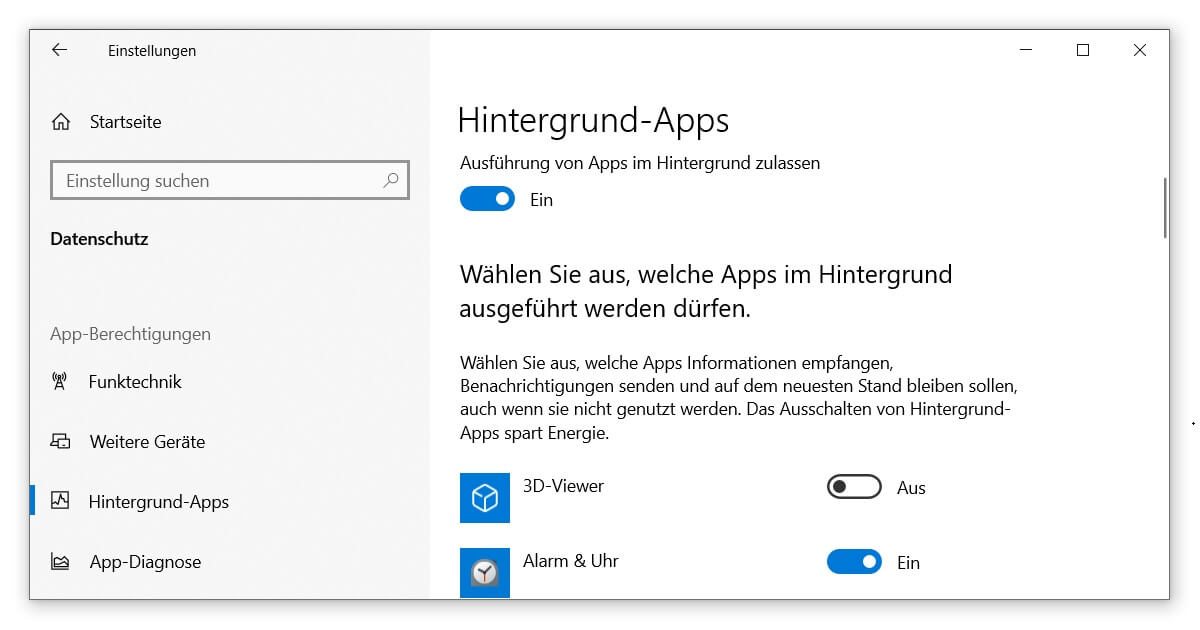
7. Windows 10 Optimisation: Switch off virtual memory
The virtual working memory of Windows 10 supplements the RAM of your computer in critical moments. For example, in the event of an impending overload of the memory units due to large amounts of data or the opening of huge files. Learn how you Reduce photos can work around this problem. Because the transition to the virtual partition also requires capacities that your system lacks elsewhere. If, on the other hand, your (primary) hard disk is an SSD, you can safely ignore this method. In this case, the virtual memory has no influence on whether Windows is faster or slower.
By default, the virtual memory is activated in Windows 10. If you want to change this and clean up your PC, simply follow the steps below:
Where can I find the Windows 10 virtual memory?
- First, you should display the Advanced System Settings. To do this, type System Settings in the Start menu or via the Windows search function(Windows logo key + S).
- A new window opens. The Advanced tab should already be displayed, where you click on Settings under the Performance item.
- Again, the Advanced tab is relevant. The Virtual Memory section offers you the option to change the swap file.
- Remove the tick from Automatically manage file size for all drives.
- The selection of the item No swap file is now possible. Confirm the selection with Set and OK, in this window as in all previous windows.
- To complete this process, restart your PC.
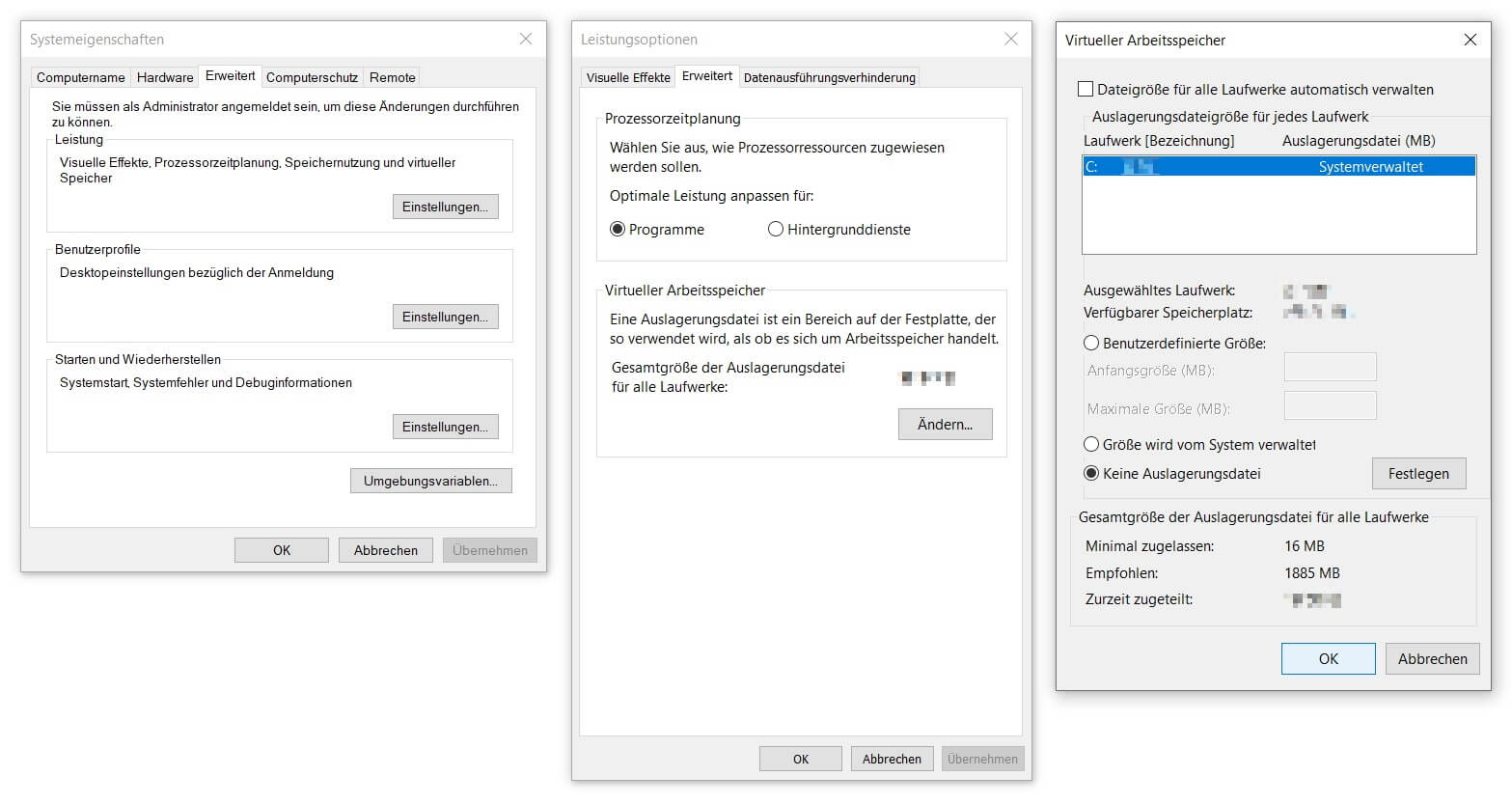
8. Windows 10 Optimisation: Switch off visual effects
In the screenshots of the Windows 10 settings you can see subtle graphical adjustments compared to the predecessor Windows 8.1 compared to the predecessor. The edges of the windows are more clearly defined and the elements stand out from the background with a shadow. In addition, the apps and menus have been supplemented by numerous animations. These new visual effects naturally affect performance, although only to a small extent. To make Windows faster, you can still do without a few graphical gimmicks.
If you switch off the visual effects, the displays will approximate the classic design. This is a good way to clean up your PC and make it easier to use.
Disable Windows 10 visual effects
- You want to customise the appearance and performance of Windows. To do so, search for Appearance in the Start menu or by pressing the Windows logo key + S. There is a tab called Visual Effects.
- The Visual Effects tab is crucial here. This should already be selected.
- A quick solution would be to select the setting For optimal performance. This will deactivate most of the visual effects.
- Otherwise, you can also configure the visuals manually by changing the tick marks in the list.
- Press OK to apply the modifications.
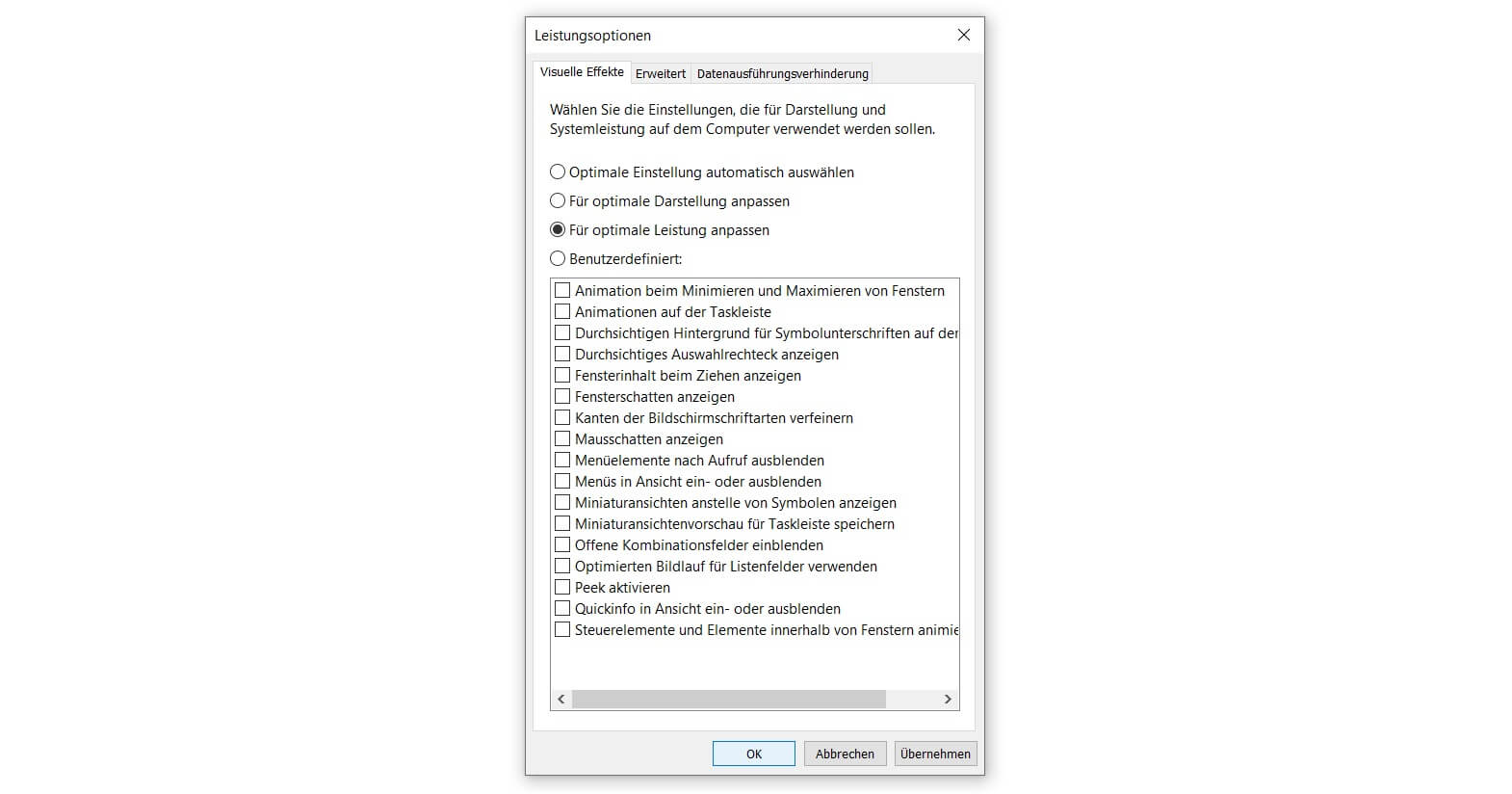
9. Speed up Windows 10 PC with free software
There are plenty of free programs online that promise to clean up your PC and make Windows faster. Some of them are useful, others fall short of expectations. So far in this guide we have concentrated on the Windows on-board tools that come with the Installing the operating system supplied with the system. The reason is that this way you don’t need any additional applications that take up memory or harm performance in the background.
However, an exception should be made at this point for the free CCleaner from Avast. The optimisation software proves to be very user-friendly and is therefore also suitable for beginners. After Download you install and open the CCleaner. If you want to clean up and de-clutter your PC, you should take a look at the simple and advanced clean-up functions in particular. In addition to protecting your privacy, since the last update CCleaner also offers a health check that automatically scans your system. Similar to the AdwCleaners it is highly recommended to use it.
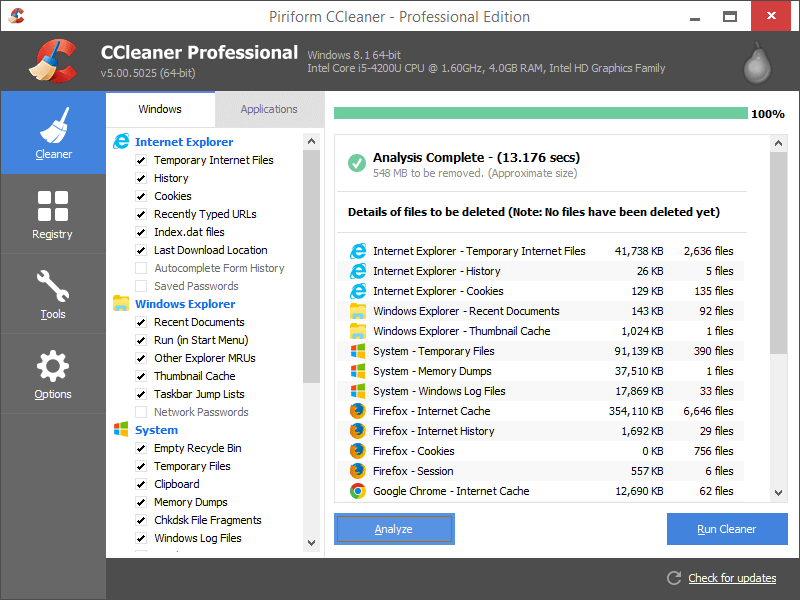
10. Last option: Reset PC to factory settings
You have tried the other nine methods without Windows becoming faster? Then you still have the option of resetting your entire system to its factory state. This resets the settings and deletes subsequently installed programmes. With Windows 10, you can decide for yourself whether the documents, pictures and all other data stored on the computer are also affected. However, it is better to create a backup in advance, because recover deleted files is not that easy.
To clean up your PC for good, simply run the corresponding wizard:
How can I reset Windows 10 to factory settings?
- Open the settings one last time via the cogwheel icon or the Windows logo key + I shortcut.
- You will find the menu item Restore via Update and Security.
- Under Reset this PC, click on Go.
- A new dialogue box appears and you specify whether you want to keep your own files or remove everything.
- Follow the Installation help for Windows 10 and complete the reset.
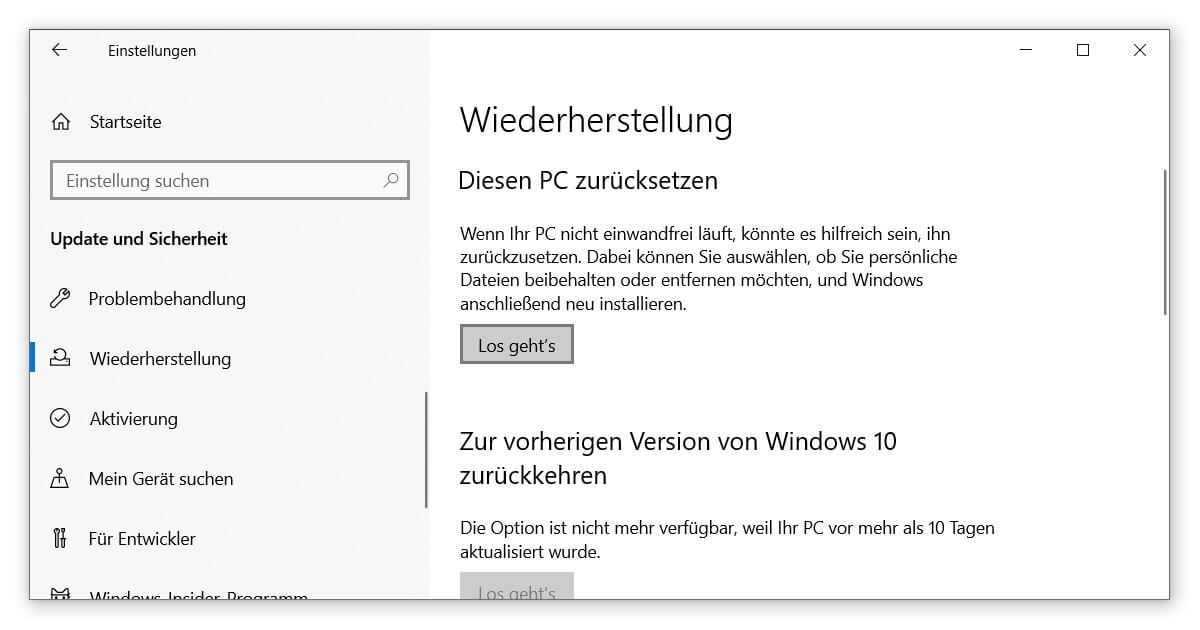
At the latest with this last method, Windows should be faster and react at least as well as it did at the beginning. If you are looking for more ways to clean up your PC, try the following combine several PDFs. Or combine large amounts of data into a WinRAR archive and thus create more order. Your performance will thank you.




