Since Windows 8.1, the Microsoft Store has been the company’s standard for app purchases or free applications. Entertainment, gaming, productivity: you’ll find it here. That’s why it can be a real problem when access is lost and you have to reinstall the Windows Store. Especially if you are a user of Windows 10 Pro and need the for enterprise reasons.

We will then show you what steps you can take to reinstall the Windows Store. But first, some basic information if you are still unfamiliar with the Windows 10 interface:
Where can I find the Windows Store?
Sometimes only the link in the usual place disappears and the Microsoft Store still exists on the device. The quickest way to find the application is by default via the tiles of the start menu. To do this, press the Windows logo key or navigate via the taskbar to the Windows symbol on the far left. Does this display annoy you? Then reactivate the classic Start menu! Alternatively, you can use the search here (shortcut: Windows logo key + S) and enter Microsoft Store. If you find what you are looking for, you don’t have to reinstall the Windows Store.
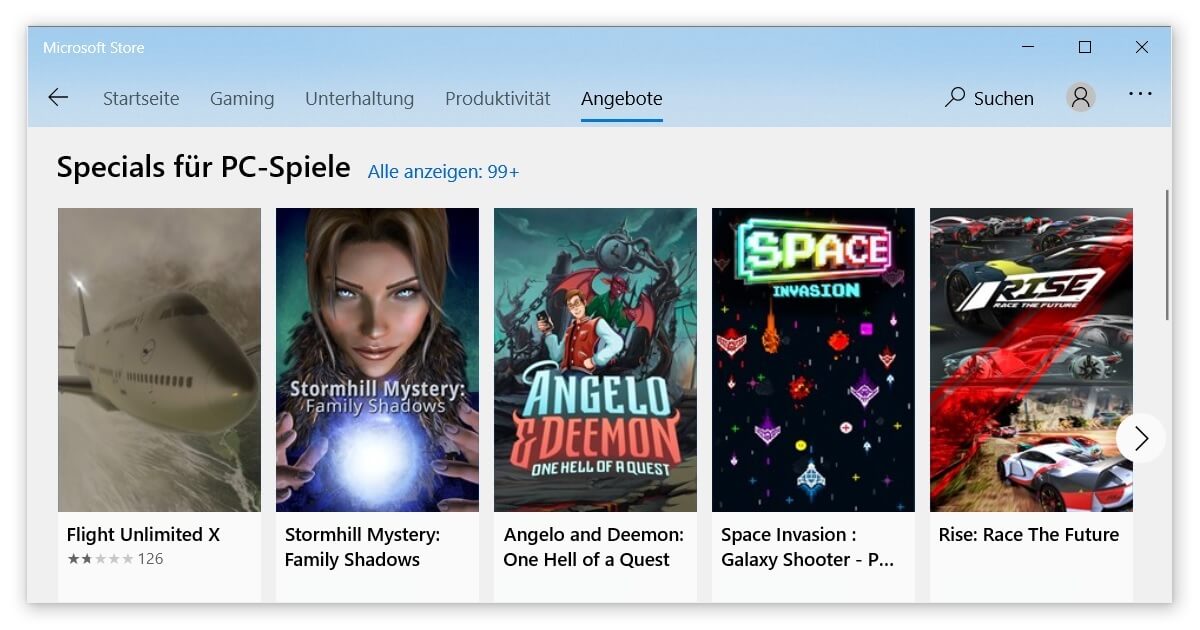
You know your way around and this new search doesn’t help much? Then there are various methods to have the Windows Store reinstalled. We present the two best ones that have already led to success in many cases:
Reinstall the Windows Store via another user
This works because the Microsoft Store is automatically activated under Windows 10 when you create a new account. After creating the user, you can return to your usual account and should be able to access the application as described above without having to reinstall the Windows Store. The following is a brief guide, a detailed guide can be found in our blog.
- OpenSettings via the cogwheel symbol in the Start menu or Windows logo key + I.
- Open the Accounts section.
- Navigate to the Family and Other Users tab on the left.
- Click on the plus sign next to Add another person to this PC.
- Create an account and open the Microsoft Store.
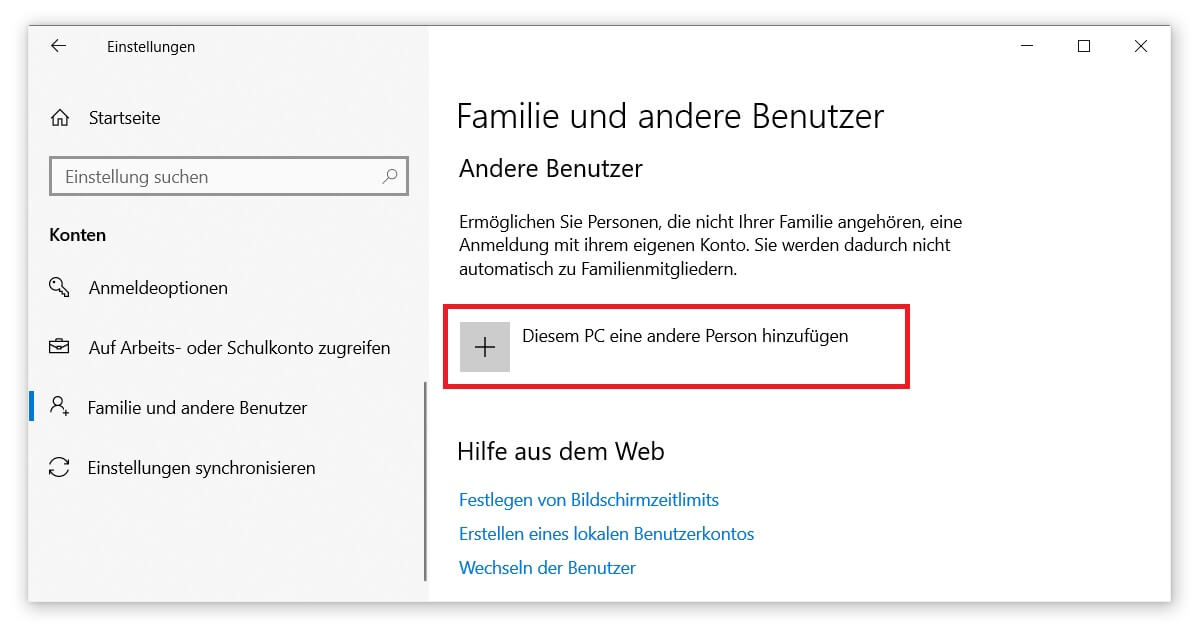
Reinstall the Microsoft Store using Windows PowerShell
If the trick with the new user account does not help, you can reinstall the Windows Store with a little effort. To do this, use the Windows PowerShell. This can also be used to remove pre-installed apps or, in case of further problems, completely repair the Start menu. The procedure is quite similar:
- The first step is to gather information. Start Windows PowerShell as an administrator via the access using the Windows logo key + X.
- In the already selected text line, enter Get-Appxpackage -Allusers and confirm with Enter.
- From the list that appears, find the entry with the name Microsoft.WindowsStore.
- The character string in InstallLocation is decisive. Copy everything after the slash after WindowsApps.
- Replace the equivalent part in the following command (where it says MICROSOFT.WINDOWSSTORE): Add-AppxPackage -register “C:Program FilesWindowsAppsMICROSOFT.WINDOWSSTOREAppxManifest.xml” -DisableDevelopmentMode
- Now you just have to paste this customised command into the PowerShell and execute it with Enter. Now your Windows Store should reinstall itself.
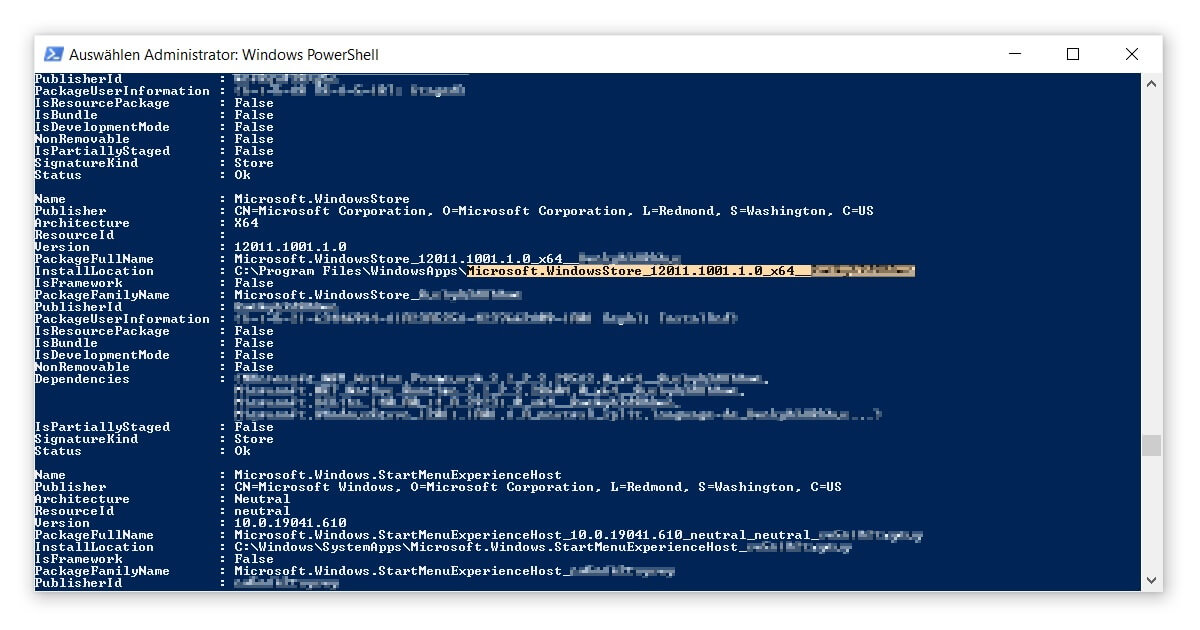
Afterwards, simply test for yourself whether the Microsoft Store is now working and you can use Windows 10 as intended. Recently, for example, you can find important features such as Cortana for download, if you have the voice assistant deactivated. You save yourself some additional steps with a newly reinstalled Windows Store.




