With continuous updates and increasing enhancements, the Operating systems from Microsoft take up additional storage space. While the 64-bit version of Windows 10 required 20 GB at the beginning, many device manufacturers now have to plan for 30 GB and more. Accordingly, it may be worthwhile to delete system folders such as Windows.old if they are no longer of use.
How can I delete Windows.old?
- Remove the folder with the help of Disk Cleanup
- Use Windows’ new automatic memory optimisation
We will go into these steps in more detail below, but first the question remains:
Windows.old – What is it actually?
After the Update from Windows 7 to Windows 10 (or basically with every update since Vista) this folder appears on your PC. In the best case, Windows.old takes up about 12 GB, but usually much more. Windows.old contains all the data and documents related to your old operating system. It also contains information on installed programmes or former user account settings.
Thanks to this backup, there is a possibility to restore an old system to its original form.
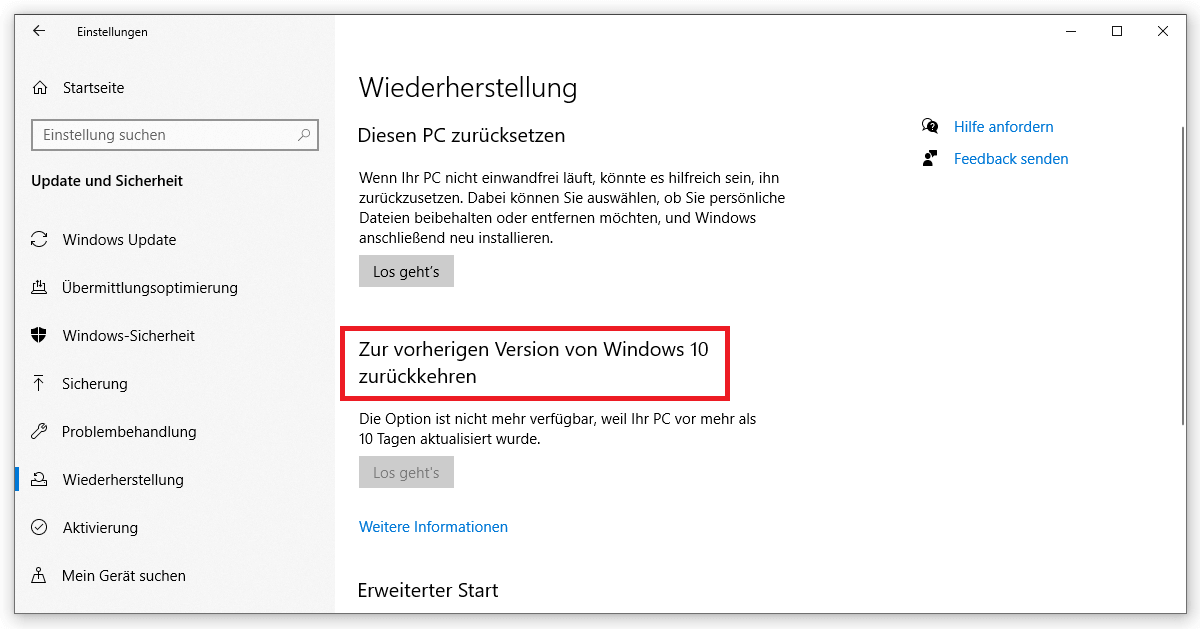
Performing a downgrade: Under Windows 10 quite simple!
You don’t like the look of modern Windows or you miss certain features? Then switch back to a previous version quickly and without much effort, for example Windows 8.1. Right-click on the Start menu in the taskbar (problems with this step? Here you will find the solution) open the settings. First select Update & Security and then Restore.
Here you can see at a glance whether your Windows.old folder still exists. You only have a period of 10 days to restore it. As you can see in the screenshot, the downgrade also works internally with Windows 10, for example after a major update.
How can I delete Windows.old?
You can try to eliminate the folder as usual under Windows. However, you will almost certainly only receive an error message. Therefore, proceed as follows:
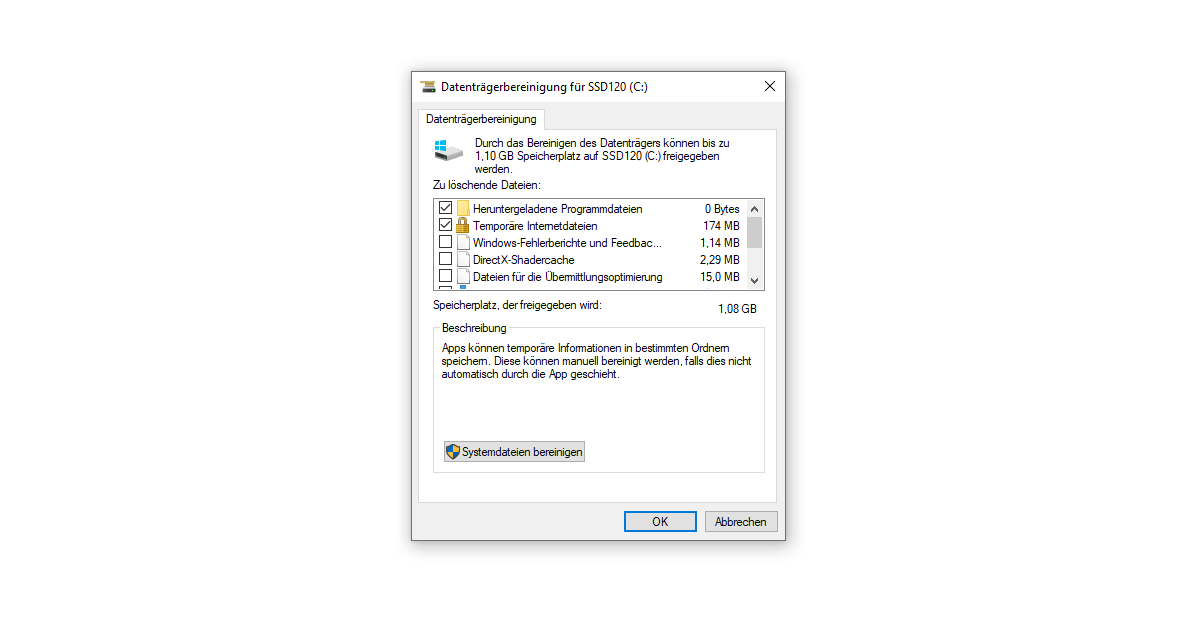
Remove the folder with the help of Disk Cleanup
- Right-click on the Start menu and click on the search command .
- Enter Disk Clean up in the field and start the app.
- Select the drive on which your Windows.old folder is located.
- Confirm the corresponding items. The entry with the designation Previous Windows installation(s) is decisive. This means Windows.old. At this point you can also see how much storage space you are actually saving.
- If you are sure that you have transferred all important data, you can complete the process by clicking on OK. Windows.old will then be deleted.
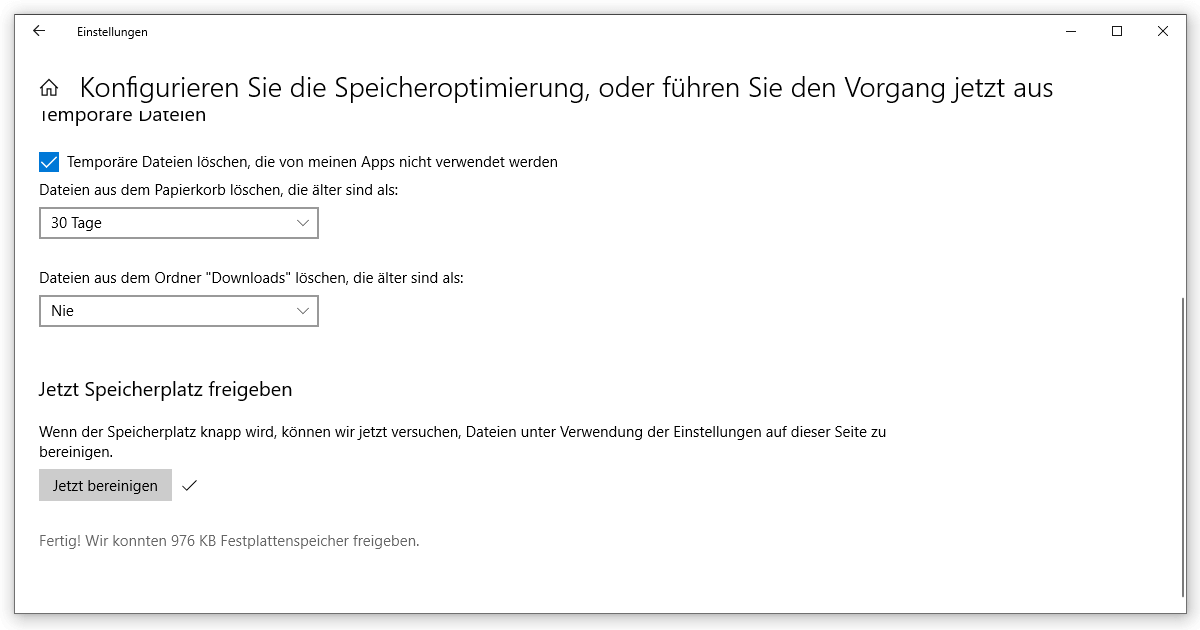
Using the new automatic memory optimisation of Windows
- Right-click on the Start menu again, select Settings, System and then switch to Memory.
- Switch on the memory optimisation with the tab. The data of the old operating system is counted as temporary files.
- Click on Configure manually.
- Enter the desired settings.
- Now click onClean up to finally delete Windows.old.
Can I safely delete Windows.old?
In general, there are no disadvantages associated with the deletion. As mentioned before, this will be done for you Windows 10 this will be done for you after a certain period of time anyway. You should just be sure that you are satisfied with the current state of your operating system.
At the same time, you can check one last time whether you have transferred all personal and professional data correctly. If you regularly create a backup, you do not need to worry about this. You can even go one step further and save Windows.old on your external hard drive or in the cloud – if there is enough space.
Programmes like Office 2019 can otherwise be downloaded and installed again without any problems.




