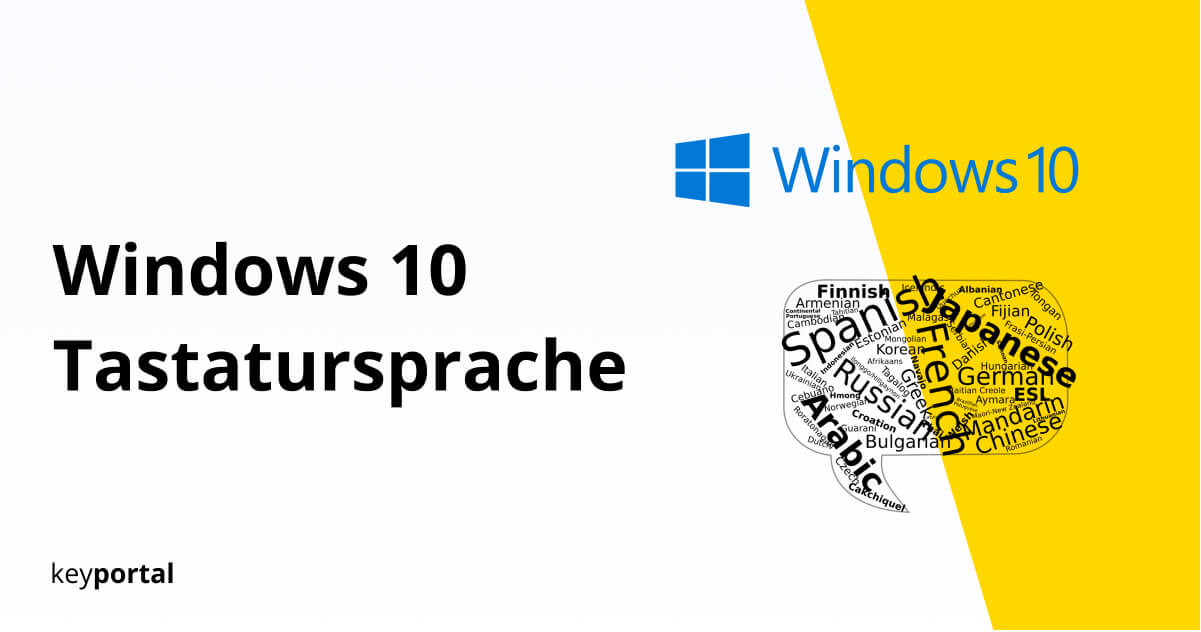Do you often change the language when typing? Do you need quick access to special characters that not every keyboard layout contains? Then you should know how to change your Windows keyboard language. For this purpose there is a Windows 10 has a suitable keyboard shortcut, which we will introduce to you below.
First, however, you must make sure that the language in question is installed on your operating system. Similar to the Language settings of Word and Excel you have to change to the general settings accordingly. Of course, the download of the language package only works with an existing internet connection.

This tutorial shows you exactly how to change the Windows keyboard language and how to change it in future at the touch of a button.
How can I change the keyboard language?
- Installing a keyboard language under Windows 10
- Change the Windows keyboard language via the taskbar
- Switching the Windows keyboard language with a key combination
The first step is mainly for preparation. So let’s start by adding a few more languages to your operating system.
1. Installing a keyboard language under Windows 10
Depending on the provider from which you obtained your version of Windows 10, only one language may be installed at the beginning. Whether you Windows 10 Home or rely on the Pro version does not matter at this point. The differences between the two systems lie in other areas.
Just stick to the following guide if you want to change your Windows keyboard language or alternatively view the languages you already have:
- Go to the settings of Windows 10 by clicking on the cogwheel icon in the Start menu or using the shortcut Windows logo key + I. You may have to change your settings first Activate Windows key.
- The first submenu you select is Time and Language, where you will find the Language tab on the left-hand side.
- Under Preferred Languages you can see all installed language packages. The symbols indicate, for example, whether speech recognition has been set up.
- To get to the keyboard language, select your default language and click on Options.
- Here you can click on the plus in front of Add keyboard under Keyboards to install the appropriate layout from a list.
- Confirm your selection and exit the menu.
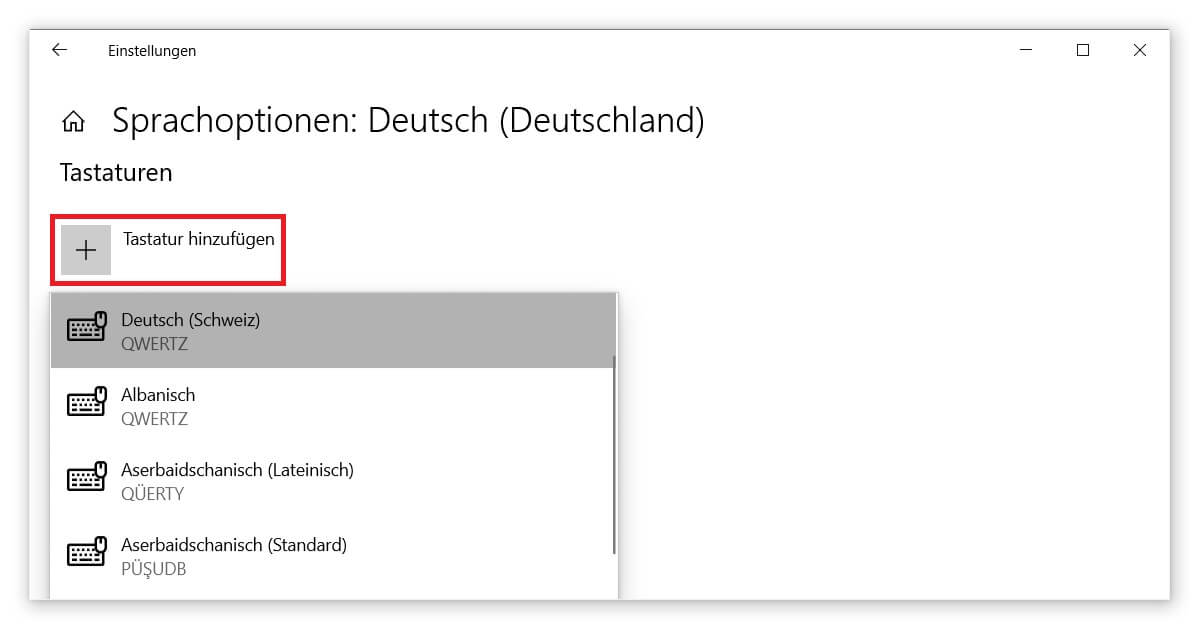
If you want to change your Windows keyboard language immediately, you can also select the new layout here. Otherwise, there are various possibilities, of which we will present the two simplest ones below.
2. Changing the Windows keyboard language via the taskbar
The taskbar is the menu bar at the bottom of your screen, which you can bring to the foreground by pressing the Windows logo key. If you have problems displaying the taskbar, take a look at our guide Windows 10 taskbar not working properly. You should then see your open programmes, the start menu on the left and your notifications including the time on the right.
Next to the time and date, an abbreviation for the current keyboard layout is displayed. For a German keyboard, for example, it says DEU. If you perform a normal left click on this field, a clear list of all installed language packages is displayed. Each entry first indicates the display language and then the keyboard layout. Click on a language to change the Windows keyboard language.
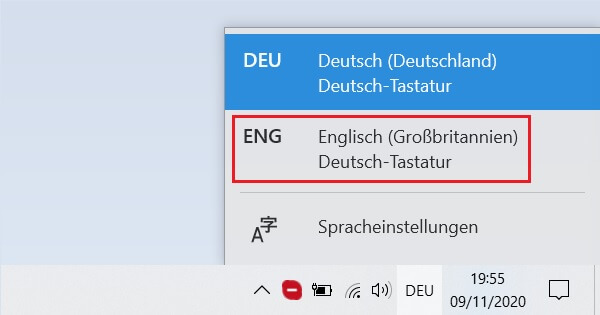
Tip: If you click on the language settings at the bottom, you will immediately be taken to the menu where you can install additional layouts. See the individual steps above.
3. Changing the Windows keyboard language with a key combination
You can change your Windows keyboard language even more easily by using the new shortcut . This keyboard shortcut replaces the combination of Alt + Shift key from Windows 8.1 or earlier versions. In Windows 10, however, you again rely on the Windows logo key, this time in combination with the space bar. Pressing and holding the space bar cycles through all installed languages.
You can unlock further options by purchasing a Microsoft Office package unlock. In Word 2019, you can click the Language button in the Review menu. There you can change the Windows keyboard language by making a change in the editing languages . Then you can also count the Characters and words in Word count correctly.