You are working with Windows 10 in a highly concentrated manner and a folder cannot be deleted? There is hardly a bug in the operating system that persists so stubbornly across various versions. It does not even have to be an important System Folder that needs to be removed. Often it is even an empty folder that cannot be deleted.
You can force the folder to be deleted, but depending on the cause, it may take a while to find the right solution. We therefore present tried and tested methods that have already helped many users. This tutorial can be applied to all variants of the latest operating system from Microsoft. The individual steps work Windows 10 Home smoothly.

Let’s start with an overview of all possible solutions, which we will then explain step by step.
How can I delete a folder that cannot be deleted?
- Close other programmes that are accessing the folder
- Restart Explorer if the item is not found
- Delete the folder thanks to extended access permissions
- Access via Windows 10 safe mode
- Force delete folder using command line command
However, before you start with the first method, you should always restart your PC first. This often solves the problem and you can delete the folder afterwards.
1. Close other programmes that are accessing the folder
You click on Delete Folder and suddenly a window pops up with the title Folder in use . “The action cannot be completed because the folder is open in another programme.” Actually practical, you can’t simply remove data that is still in use. This problem can also be prevented quite easily with well-known on-board tools:
- Go to the task manager of Windows 10by pressing the keys Ctrl + Shift + Esc at the same time.
- You should already be in the Processes tab, where all currently running applications are listed under Apps. You may have to click on More Details.
- Close your work in the respective programmes and then close everything except the background processes as well as Windows Explorer and the Task Manager itself.
- To do this, right-click on Quit Task.
- Close the Task Manager and try to delete the folder again.
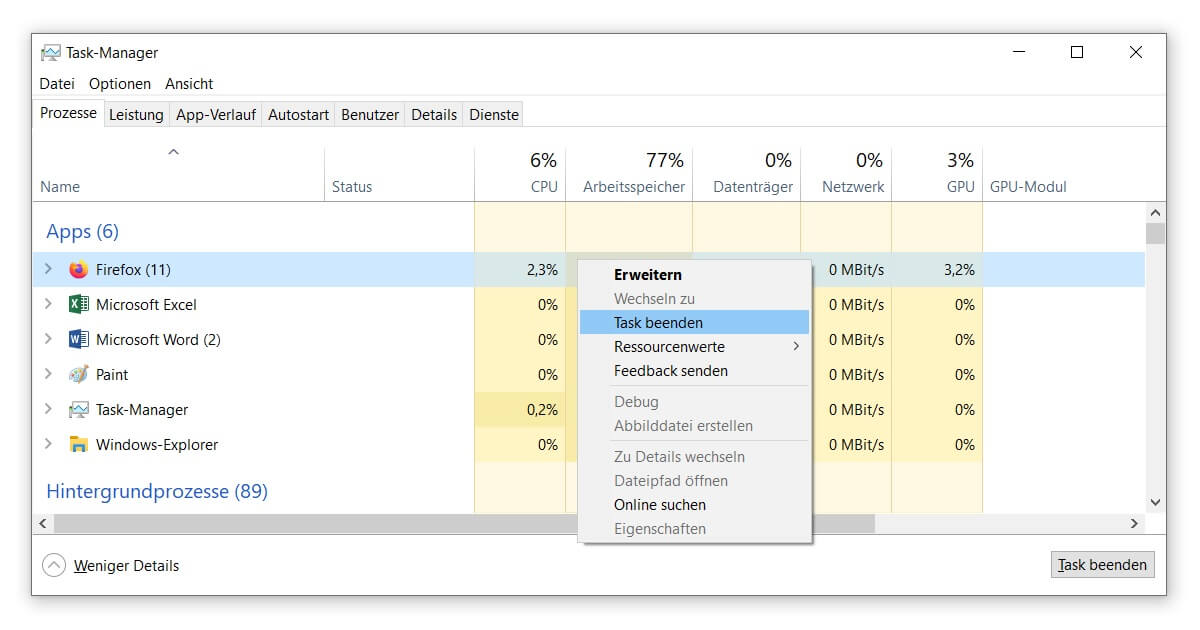
2. Restart Explorer if the item is not found
The message “Item not found” also appears quite frequently in Windows 10. This is usually a display error of the explorer, because the file has already been removed in this case. This error occurs, for example, when you try to clean your PC from Duplicates from your PC. However, there is a simple trick you can use to force the folder to be deleted:
- Open the Task Manager again with Ctrl + Shift + Esc.
- This time you ignore most of the active processes like the Microsoft Office software and only exit Windows Explorer by right-clicking or clicking on the appropriate button.
- At the top left of the menu bar, select File and Execute New Task.
- Enter the path of your explorer in the text field, by default C:Windowsexplorer.exe.
- After confirming with OK, you have successfully restarted the process. Now check whether the folder can be deleted.
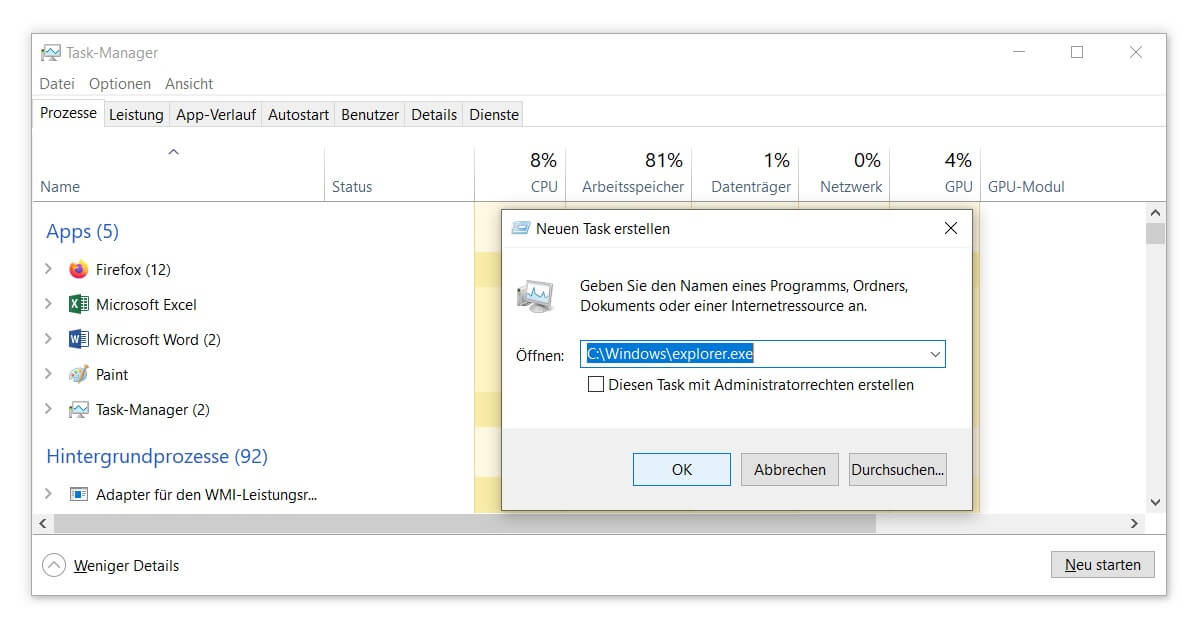
3. Deleting the folder thanks to extended access rights
If a folder cannot be deleted, this may be because file access has been denied . You can recognise this by the error “You need permissions to perform this operation”. If the Windows 10 user who is logged in is not a Administrator accountyou will need extended access permissions. Only then can you delete the folder.
- Right-click to open the properties of the folder to be deleted.
- Under the Security tab, click the Edit button to change the permissions.
- In the overview of group and user names, select the currently active user.
- Further down in the permissions section, remove the tick under Deny.
- Close all windows with OK and try to delete the folder again.
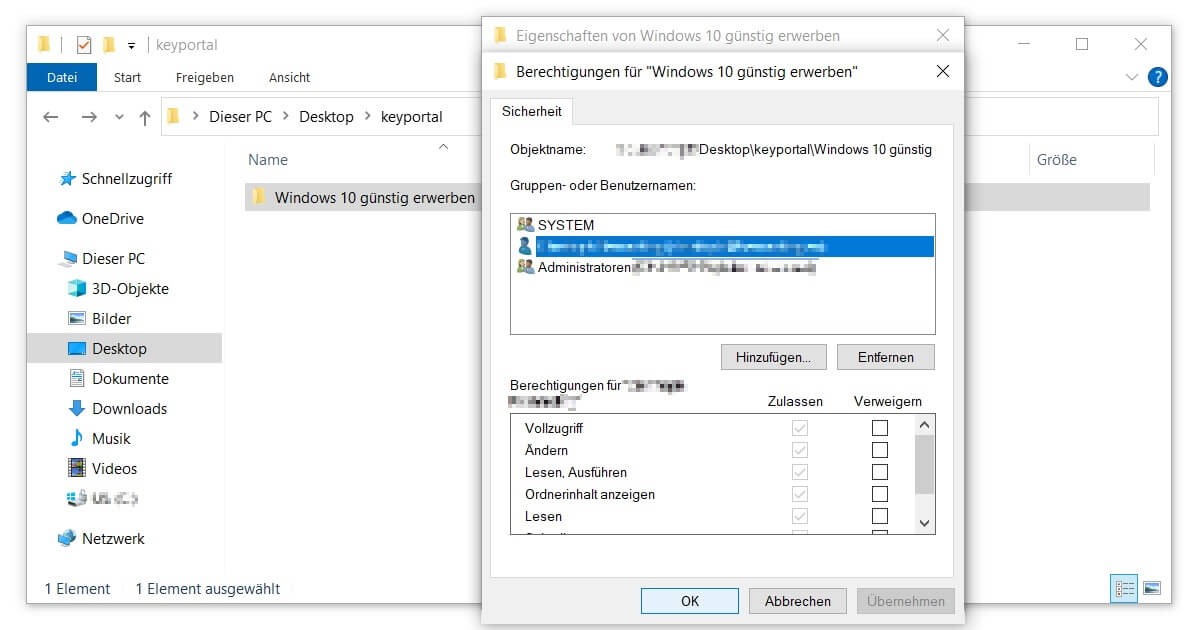
4. Access via the safe mode of Windows 10
Under the safe mode of Windows 10, various elements and applications are not loaded when the operating system is started. This can be helpful in many cases, for example if your PC is struggling with malware and you do not use a Antivirus programme is using. Also, in the case of a folder that cannot be deleted.
The quickest way to access safe mode is to restart your PC and press Shift + F8 while booting. Depending on the manufacturer, Ctrl + F 8 may also work. After logging in, you should be able to find the folder in its usual location and delete it.
5. Force delete folder with command line command
If all the preceding steps have not led to success, there is one last possibility. You can use the Windows command prompt to force the deletion of the folder:
- The quickest way to open the command prompt is via Run (Windows logo key + R). There you enter cmd.
- In the window with a black background, type the command del followed by the complete source path of the folder. For example: del C:UserskeyportalDesktopTutorials.
- To confirm, press J for Yes, I want to delete the folder. Done.
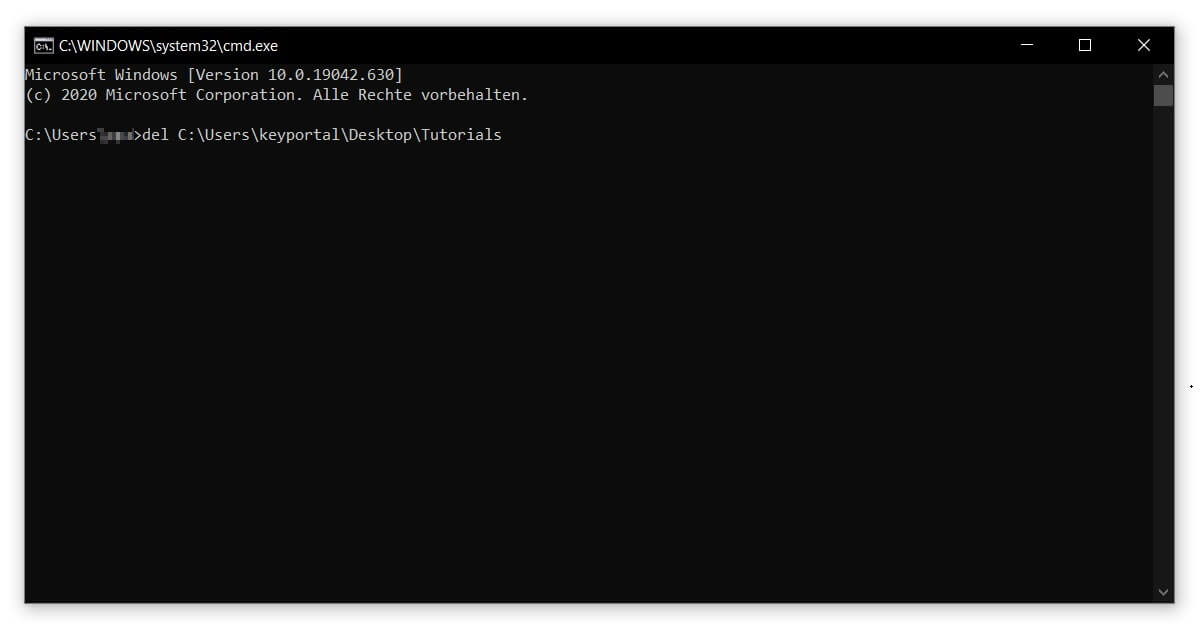
You should always proceed with a certain amount of caution when carrying out such interventions. Because once recovering deleted data under Windows 10 can prove to be a real tour de force. But please don’t let this stop you from wanting to delete superfluous folders. A certain degree of order helps immensely to maintain an overview and at the same time to Make Windows faster.




