The six steps are quite simple:
- Download the Media Creation Tool from Microsoft
- Select installation media
- Enter product key
- Select Upgrade option
- Exit the installation wizard
When Microsoft released Windows 10 in the summer of 2015 as the successor to Windows 8.1, the operating system was available as a free update for a full year for all owners of a Windows 7 license Windows 7 licence as a free update. This offer was eventually discontinued by the official side after the deadline had expired.
If you would like to update your old Windows 7 version, for example to Windows 10 Home you will need a product key, which you can find in our shop. After the purchase, the actual installation or update of your operating system will take place.
Installing Windows 10 – step by step
1. Download Media Creation Tool from Microsoft
Since the purchase of a licence is not usually accompanied by a physical data carrier, you need to create one yourself. The first step is to go to the official download page for Windows 10 and download the Media Creation Tool from Microsoft. This programme guides you through the process of getting a bootable medium for Windows 10.
Alternatively, you can also get the ISO file for the operating system manually and do without the Media Creation Tool. Feel free to consult our separate Installation help which explains the update from Windows 7 to Windows 10 from this perspective.
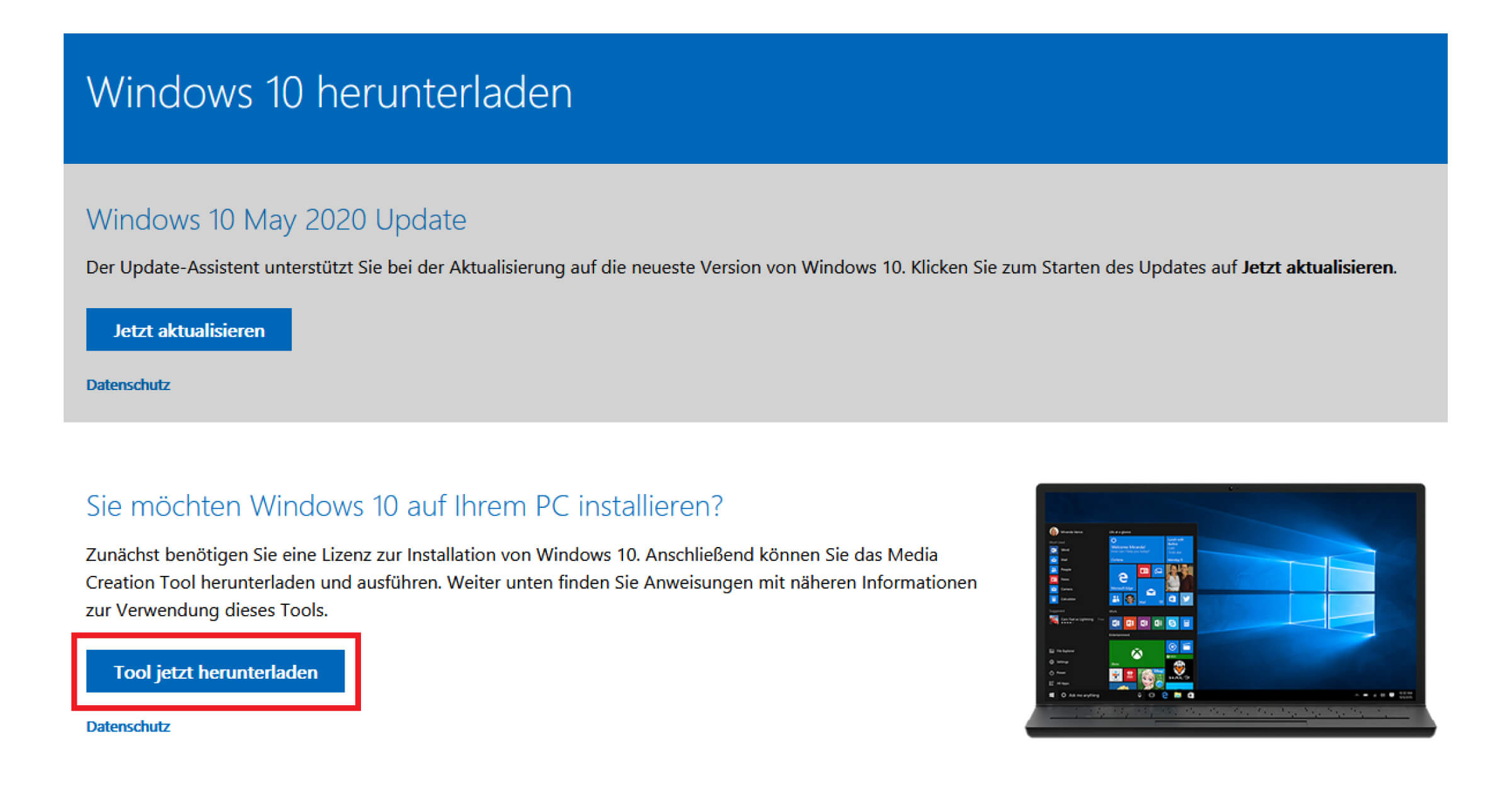
2. Select installation media
When using the Media Creation Tool, after starting the application, select the item Installation media (a USB memory stick or DVD), which will ask you for your edition and language. If you are not sure about the architecture, just stick with the default settings, as they will use your current system.
Note: Make sure that your data medium has enough storage space. Windows 10 64-bit requires about 4 GB, the 32-bit version up to 3 GB.
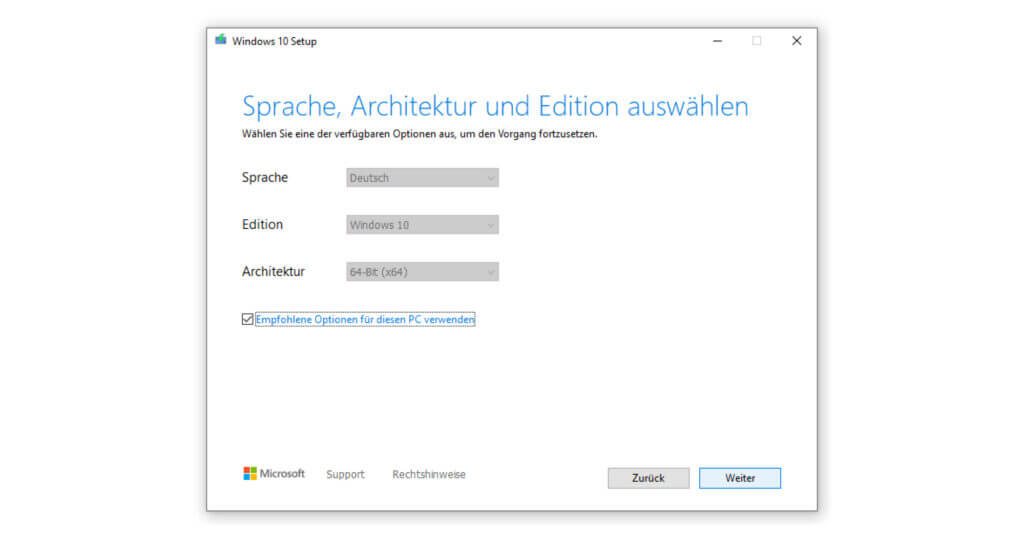
3. Enter product key
After confirming the update by clicking on Install, you will be asked to enter the product key . You should do this at this point so that Windows 10 is activated immediately and you don’t have to struggle with the infamous Watermark later on.
4. Select Upgrade option
Then choose the Upgrade option, which will keep all your data, settings and applications from Windows 7. If something goes wrong during this step, take a look at our FAQwhich can often help with specific questions.
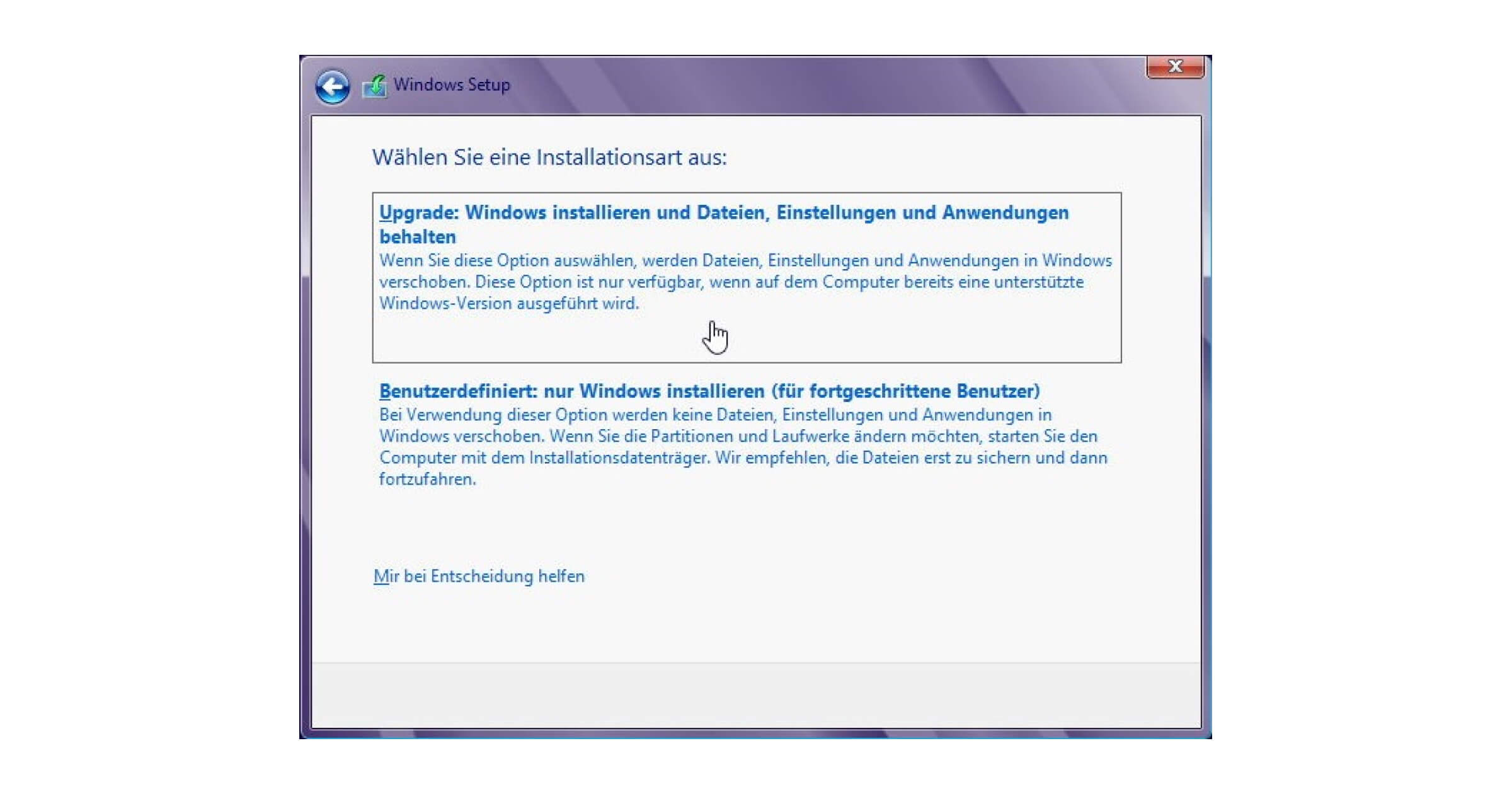
5. Finish the installation wizard
Finally, the Windows 10 installation wizard will open. Just follow Microsoft’s instructions and your update will be up and running – you’ve made the leap from Windows 7 to Windows 10!
If you have any questions or problems
Are you having trouble with a unlicensed product or are stuck at any step of this guide to updating your operating system, you can always contact our Support helpdesk.
Our recommendation: You can avoid a lot of complications that often come with using questionable product keys by relying on trusted vendors like keyportal .




