Technology is advancing all the time. Cameras can show more and more details, while even mobile phone cameras have a few megapixels. A picture taken with a smartphone quickly has a file size of over 5 MB. When you look at your rapidly shrinking storage space after your summer holiday, you rightly ask yourself how you can reduce the size of your photos Windows 10 Photos can be reduced.
Microsoft has taken care of this: basically, you don ‘t need any additional software. Already with the Installing Windows 10 offers you several solutions in the on-board tools. Only if you want to reduce a large number of photos in just one step do you have to rely on external support. We show you the best variant for each case to compress pictures without noticeable loss of quality.

How can I reduce the file size of a picture?
- Resize a picture with the Photos app from Microsoft
- Reduce pixels in Paint 3D
- Reduce the size of several photos using Photoshop
So let’s start with the first option:
1. Resize an image with the Photos app from Microsoft
The Windows 10 app Microsoft Photos has already been the standard programme for viewing pictures for several versions of the popular Operating system the standard programme for displaying pictures. Gradually, (partly essential) features were added, including basic options for image editing. For example, resizing photos with just a few clicks:
- Open the image you want to edit in the Photos app. To do this, just double-click on the file if you haven’t changed the default programme so far. Otherwise, you can find the application by right-clicking on Open with, NOT by selecting Edit with photos.
- In the programme, simply right-click in the middle of the image and in the menu that opens, click Resize Image.
- Choose the appropriate one from the three predefined sizes S, M and L or define your own dimensions.
- Save the corrections. Be sure to change the name of the new file if you want to keep the original.
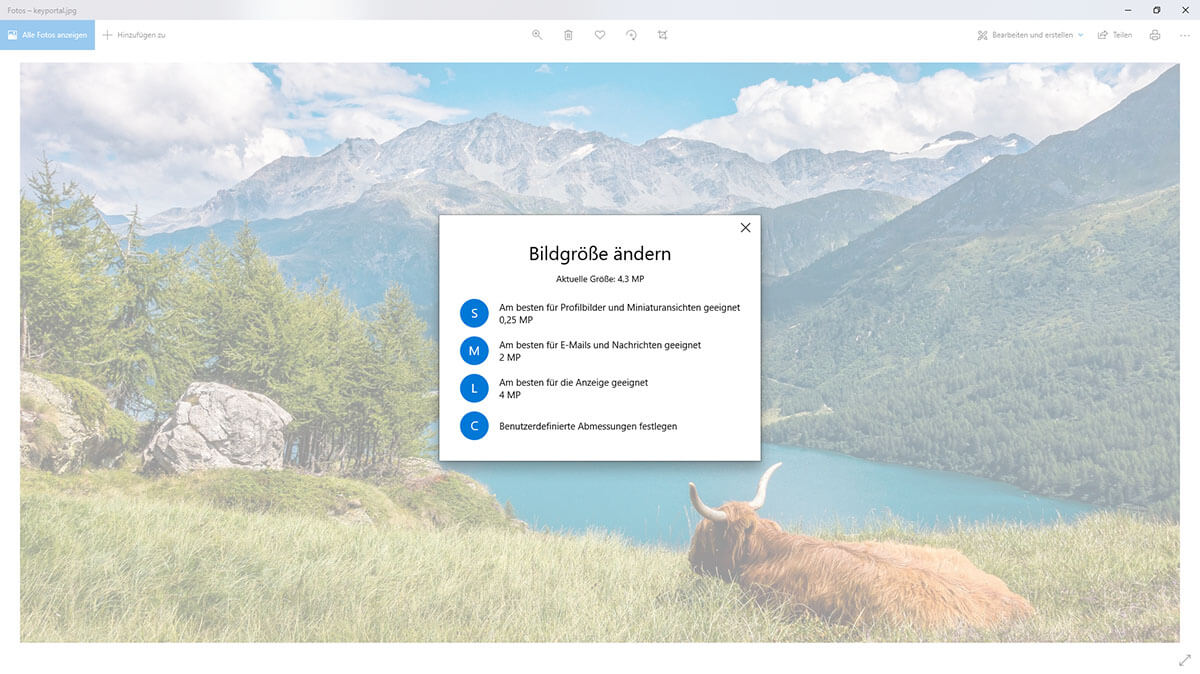
How do I change the pixel size of an image?
Microsoft already tells you with the individual sizes what the files are best suited for when you have reduced the size of the photos. Our example picture by Jörg Vieli (Pixabay) originally had a size of about 2,500 KB. In the L version it became 1,100 KB, in M about half of that with 550 KB and S had only 70 KB. This can save a lot of space when saving, so that you may not need any second hard drive need one at all. In addition, the human eye cannot see any difference between L and M on a normal computer screen. This only becomes clear when you zoom in.
2. Reduce pixels in Paint 3D
Launched in 2017 as the successor to the tried-and-tested app, Paint 3D lets you reduce the size of photos in Windows 10, among other things. The elements for drawing 3D objects, the current focus of the programme, can be safely ignored. Simply proceed as follows:
- Open the image to be resized in Paint 3D (right-click and open with). A new project is created.
- In the menu bar above you will find the item Drawing Area in the middle. Click on it to update the window on the right.
- Under Change drawing area size you will see information about the width and height of your image. You can reduce these values to make the photo smaller.
- With Quick Save (Ctrl + S) you overwrite the old file. Save as lets you create a copy with the smaller pixel size.
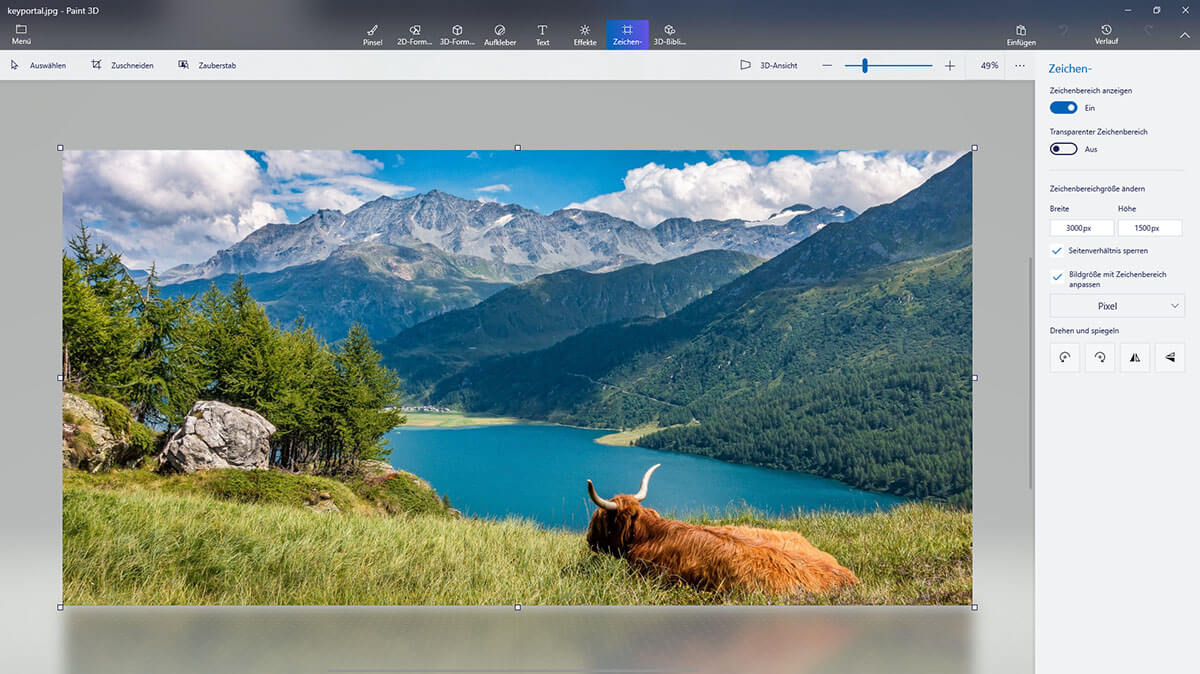
You want to reduce photos in Windows, but all the data values mean nothing to you? Paint 3D offers you the possibility to use percentages instead of pixels and to keep the aspect ratio at the same time. Reducing the size of an image to 50% has never been easier.
3. Reduce multiple photos with Photoshop
Compared to the methods presented so far, Adobe Photoshop is of course a powerhouse that has gained notoriety for its numerous features. That is why the programme is not free of charge. However, you can download Photoshop try it for free or fall back on older versions. Of all the functions, we are only interested in how you can reduce several photos at the same time:
- Open Adobe Photoshop.
- Go to the File menu and select Image Processor via Scripts . A new window opens.
- First determine which photos are to be reduced in size. The easiest way to do this is to specify their storage location under Select Folder.
- Then you enter the new storage location. Same location creates a separate subfolder.
- Under File type, the standard JPEG is recommended. Photoshop even lets you determine the quality on a scale from 1 to 12. The lower this value, the smaller the files will be.
- Set the final preferences and click on Execute. Done!
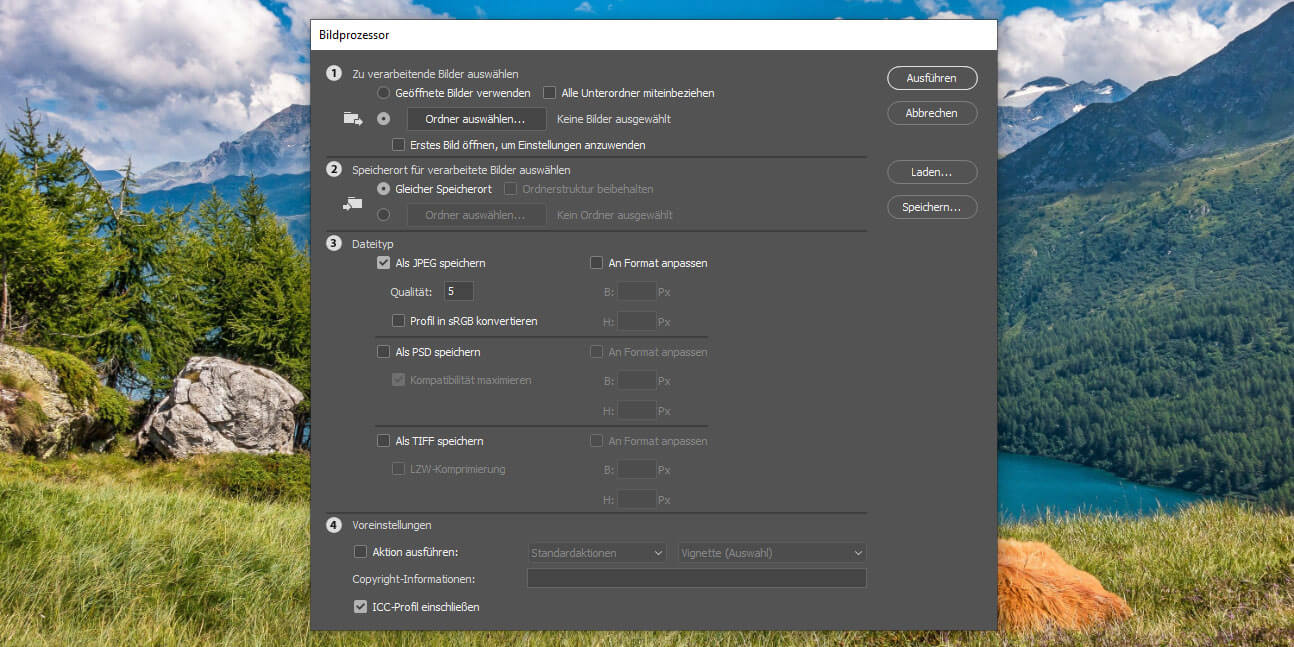
Parallel to reducing the size of photos, the Photoshop script can, for example, watermark each file with your watermark – which is hopefully less annoying than the watermark “Activate Windows”. An additional option is extended information on the copyright of professional images.
All these programmes, apps and applications run under both Windows 10 Home as well as under Windows 10 Pro. So if you want to reduce the size of photos and compress the file size of images, just follow the steps described above. Because unlike the Edit a PDF you already have all the necessary software.




