You’re working on your computer as usual and out of nowhere your Windows 10 taskbar stops responding? No problem, because this is an error that has been occurring Windows 7 and can usually be fixed in a few steps.
Windows 10 taskbar does not work – What to do:
- Restart Windows 10 Explorer
- Remove programmes from the autostart
- Update Windows 10 to restore the taskbar
Why is my Windows 10 taskbar not working properly?
The background for this error of your Operating system lies with the Windows Shell, the part of the software that controls human interaction with the machine. Among other elements of the Windows 10 user interface, the process that is responsible for the correct display of the taskbar also runs there.
All processes related to the Windows Shell are handled by the Explorer.exe process, which is why problems with the Windows 10 taskbar can most likely be solved here:
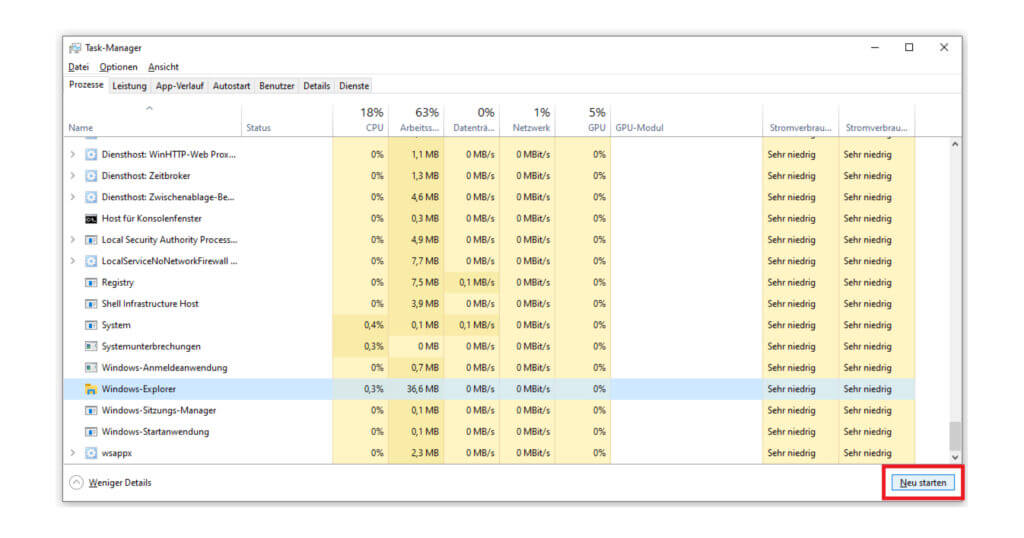
Restart Windows 10 Explorer
If your Windows 10 taskbar stops working properly, you can do the following to shut down your Windows Explorer and then automatically reopen it:
- Go to the Windows 10 Task Manager by simultaneously pressing the keys Ctrl + Shift + Esc.
- If you are here for the first time, you must first click on the More Details command at the bottom right.
- In the main overview, switch to the Processes tab, search for the name Windows Explorer, select it and confirm the Restart button at the bottom right.
With this, your taskbar should be fixed and Windows 10 fully functional again.
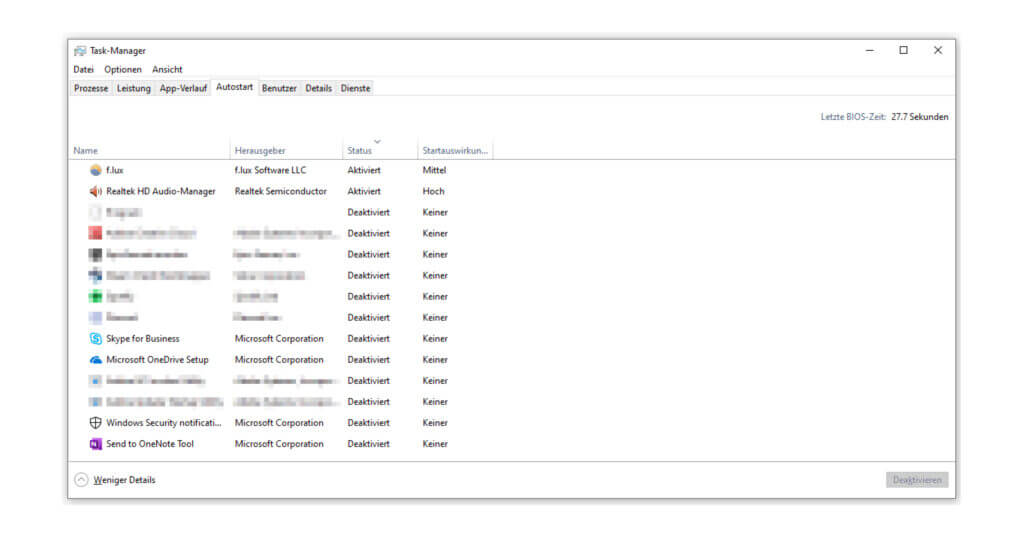
Remove programs from the autostart
If you have display problems with your Windows 10 taskbar or simply want to restore the default in order to have access to your icons or the date and time, it often helps to check the autostart of the operating system. Especially applications that affect the user interface of Windows can cause errors in your taskbar.
- Open the task manager with Ctrl + Shift + Esc.
- In the Autostart tab you will see an overview of all programmes that start automatically at start-up. Note all entries whose status is set to Activated .
- Click on the corresponding command todeactivate the apps that may be responsible for your Windows 10 taskbar not working properly.
- Restart the PC and check whether the error has been corrected.
Above all, you should Antivirus software which are known to block certain elements of an operating system in case of doubt.
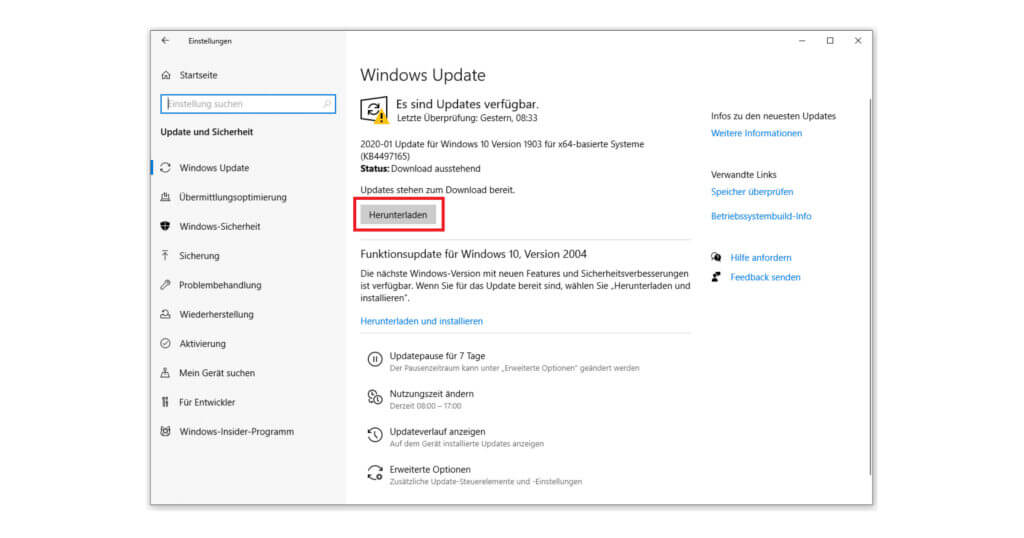
Update Windows 10 to restore the taskbar
If none of the described solutions has helped so far, you should check again whether Windows has an update pending. This does not Upgrade your version but a Windows 10 system update that has to be started manually.
- Open settings – If you cannot access the taskbar, you can open the Windows settings via the Run command Windows logo key + R by entering ms-settings:.
- In the Update and Security section, you can start a search and then download any Windows function updates that are found.
- Finally, restart your computer.
If your taskbar still does not work properly, you can contact the Contact contact the keyportal team. We are happy to help you and are of course available in any case if you have Windows 10 Home purchased through us.




