Your Windows 10 Start menu does not open? Or the display doesn’t work, maybe it just stays empty and therefore loses essential functions? How you can Windows 10 to fix the Start menu is anything but trivial, because the error can lie in many different places.
At the latest since Microsoft adopted the classic design with Windows 8 the problems with the Start menu also began to accumulate. After this controversial step, Windows 10 now merges classic elements such as the programme list with the dynamic tiles. The user decides for himself which variant he prefers.
Thus, everyone should be able to cope with the current start menu – nothing more stands in the way of a new start menu Upgrade to the latest Windows version nothing stands in the way. Unless a serious error occurs with your operating system, which is why you need to repair your Windows 10 Start menu. We will show you the best way to do this.
How can I fix my Windows 10 Start menu?
- Perform Windows Update
- Restart Start menu and computer
- Check for missing apps
- Restore damaged system files
- Make minor adjustments
Accordingly, let’s start with the first step, which generally proves useful for most error messages:
1. Step – Perform Windows Update
If you want to repair your Start menu, you can solve basic problems or minor display bugs with a system update. To do this, simply look for updates in the usual place, via the Windows settings and there under Update and Security. Unfortunately, it is not uncommon that older versions of your Operating system have security gaps again and again.
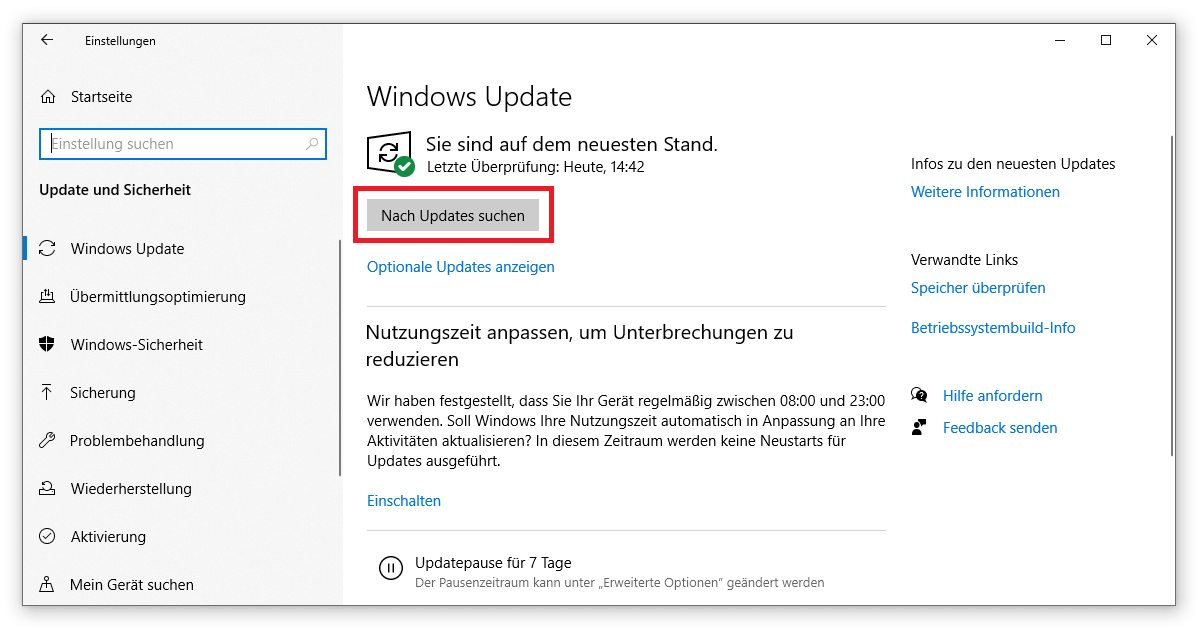
If you usually open the settings by right-clicking or via the cogwheel icon in the Start menu, you may now have a problem. But don’t worry, Windows 10 offers numerous options to get into the settings. The simplest solution is to call up the settings via the key combination Windows logo key + I. Alternatively, click on your notifications on the far right of the taskbar and select the item All settings.
2. Step – Restart Start Menu and Computer
After the update you should now have at least Windows version 2004. This is an advantage because the Start menu has been part of the system apps since Windows 10 at the latest. Therefore, you can now find the process in the task manager. If you want to repair the Start menu, open the Task Manager by right-clicking on the taskbar or via Ctrl + Shift + Esc. You should already find yourself in the Processes tab, where you look for the Start entry. By clicking on End Task, the Start menu automatically shuts down and then restarts.
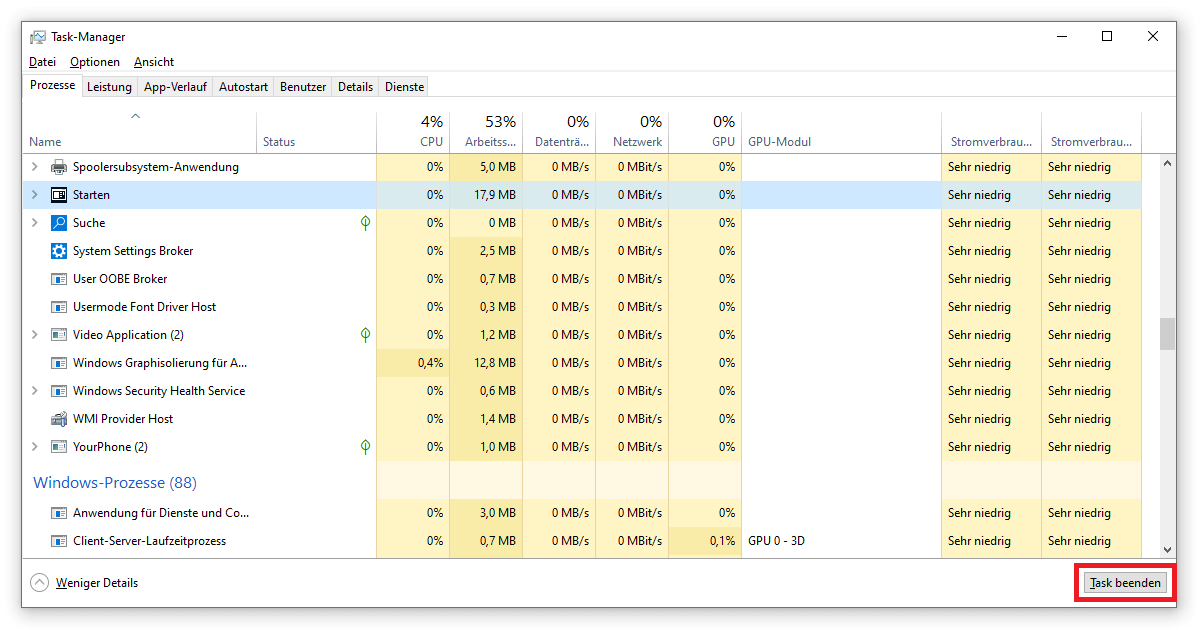
The same applies to the application StartMenuExperienceHost.exe, which is listed in the Task Manager under the tab Details. If the problems have not yet been solved and Start and Cortana are missinga simple restart of the PC often helps. If you do not have access to the On/Off button in the menu and the shortcut Alt + F4 does not work, you can use the Run function of Windows 10 to repair your Start menu. To do this, press Windows logo key + R and enter shutdown.exe /r /t 0 in the text field for a clean restart. After logging on again, the start menu should work again.
3. Step – Check for missing apps
If, on the other hand, you notice that important apps are not displayed in your Start menu, either in the list or in the tiles, the best thing to do is to use Windows PowerShell. You can open it by right-clicking on the start menu or by pressing the Windows logo key + X if the display is missing. Make sure to run the application as administrator and copy the following lines into it:
- reg delete “HKCUSoftwareMicrosoftWindows NTCurrentVersionTileDataModelMigrationTileStore” /va /f
- get-appxpackage -packageType bundle |% {add-appxpackage -register -disabledevelopmentmode ($_.installlocation + “appxmetadataappxbundlemanifest.xml”)}
- $bundlefamilies = (get-appxpackage -packagetype Bundle).packagefamilyname
- get-appxpackage -packagetype main |? {-not ($bundlefamilies -contains $_.packagefamilyname)} |% {add-appxpackage -register -disabledevelopmentmode ($_.installlocation + “appxmanifest.xml”)}
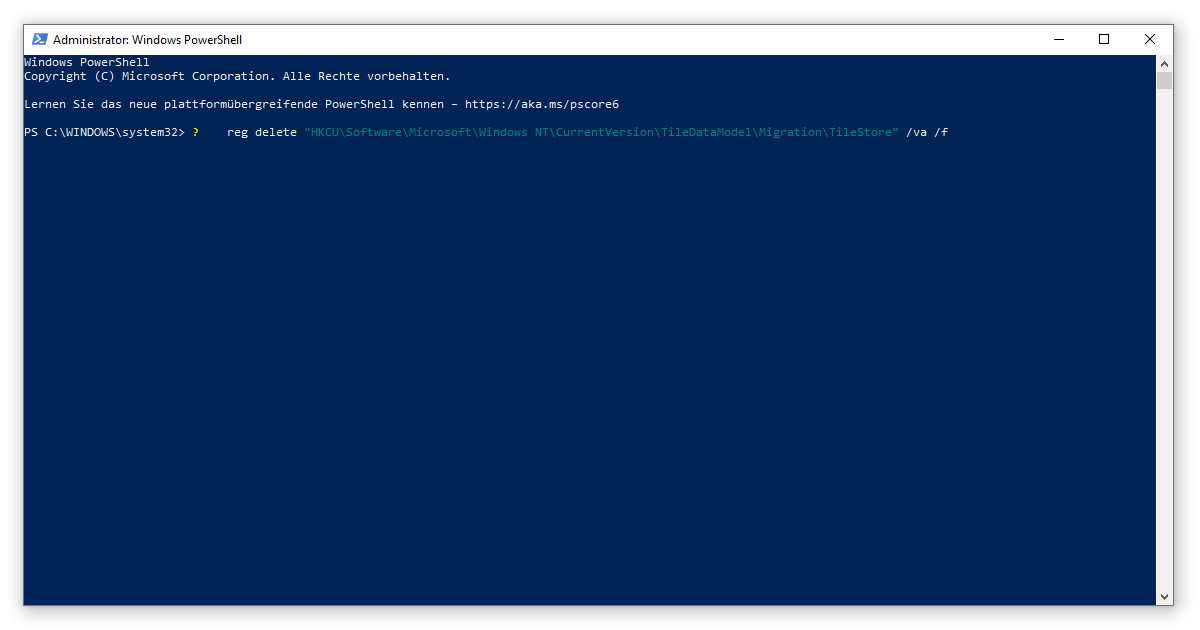
Execute each of these four commands with Enter so that you can repair the start menu. To be on the safe side, you should reboot the device once afterwards.
By the way: We have already resorted to shortcuts with the Windows logo key several times. If you have similar problems, we can recommend our guide on this topic.
4. Step – Restore damaged system files
Another way to repair the Start menu is to use Windows PowerShell (run as administrator again). This is because the background can also be damaged system files. Therefore, check them in the PowerShell with the command sfc /scannow. If the application then reports problems with the integrity of the files, restore an older system image by entering DISM /Online /Cleanup-Image /RestoreHealth .
5. Step – Make minor adjustments
If none of this helps, you have a few minor tricks that have already led to success in individual cases:
- Search for your graphics card in the Windows 10 device manager (Windows logo key + X), deactivate it temporarily with a right-click, restart it and switch it on again. This helps especially with Nvidia products.
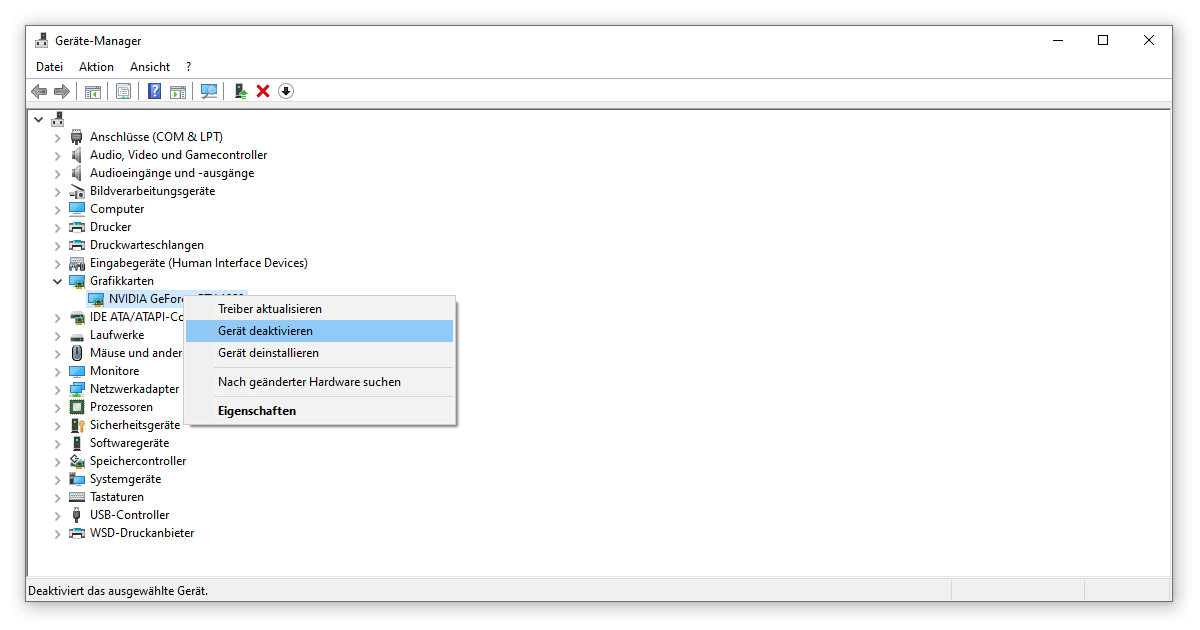
- You can access the Windows tablet mode via the notifications (Windows logo key + A). If you open the start menu there and then switch back to the normal view, various problems can be solved.
- Create a new user account and check whether the problem with the start menu also exists there. If this is the case, further steps such as repairing the entire operating system, including restoring it, are usually the only thing that can help.
We hope, however, that you have already fixed the problem and do not need to invest any more time. Because even simple measures such as the Deactivation of Cortana turn out to be unnecessarily complicated in some cases. This is rarely the fault of the user, no matter whether it is you Windows 10 Home or Windows 10 Pro uses. But with these instructions, you should be able to repair your Windows Start menu without any problems.




