Many positions of an operating system are closely connected behind the scenes. If something does not work at one position, this effect can have far-reaching consequences. In a similar way Windows 10if problems occur with Start and Cortana, which in most cases also affect the Info Centre.
How can I repair Start and Cortana in Windows 10?
- Restart the computer
- Restart the Windows 10 Start menu
- Outsmart the lockout via Windows commands
- Use the Microsoft Troubleshooter
We will go into all of these options in detail in a moment.
First, however, you could try to limit the problem by creating a new user on your operating system. If the problems with Start and Cortana also exist here, a complete reboot is always advisable Reinstallation is advisable. If, on the other hand, the problems are limited to the original profile, you can try the following solutions one after the other.
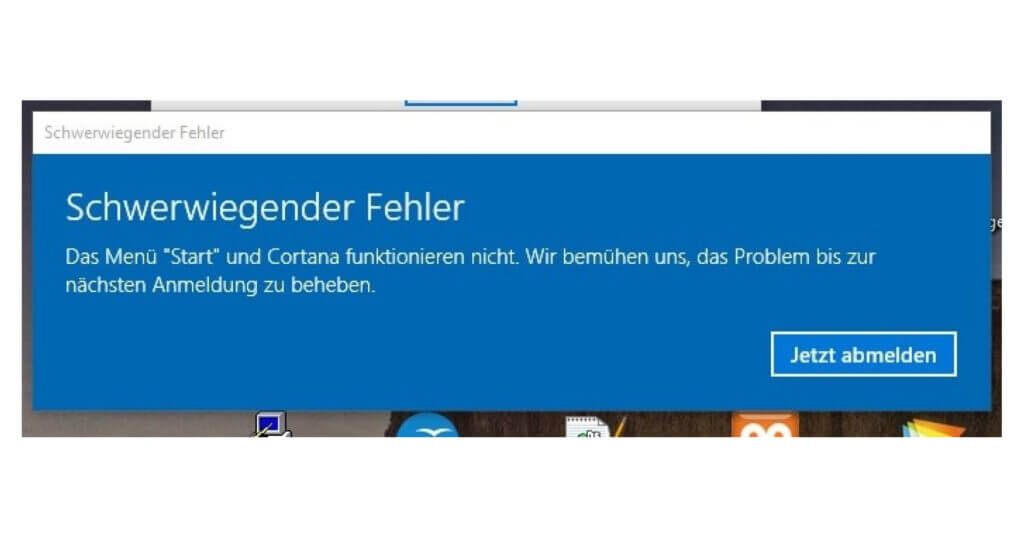
How can I fix Start and Cortana in Windows 10? Step by step to the goal
Option 1 – Restart the computer
Even with excellent operating systems such as Windows 10 Pro from Microsoft, a serious error can occur in which the start menu and Cortana are affected:
“The Start menu and Cortana are not working. We are working to fix the problem until the next time you log on.”
If the Log off now button does not respond and the usual way to shut down the PC remains blocked, you can force log off by pressing Ctrl + Alt + Del. The computer can then be shut down or restarted from there.
Option 2 – Restart the Windows 10 start menu
If you do not receive any feedback from the start screen or Cortana, you should simply try to restart the menu as a first step. To do this, proceed as follows:
- Open the Windows 10 Task Manager by right-clicking on the taskbar or using the keyboard shortcut Ctrl + Shift + Esc.
- Either you will find the entry Start under Processes, which you can select and end (the restart runs automatically).
- Or you can switch to the Details tab, look for the name StartMenuExperienceHost.exe and end it as well.
If you do not notice any improvement afterwards, you can also try to restart the entry explorer.exe in the task manager.
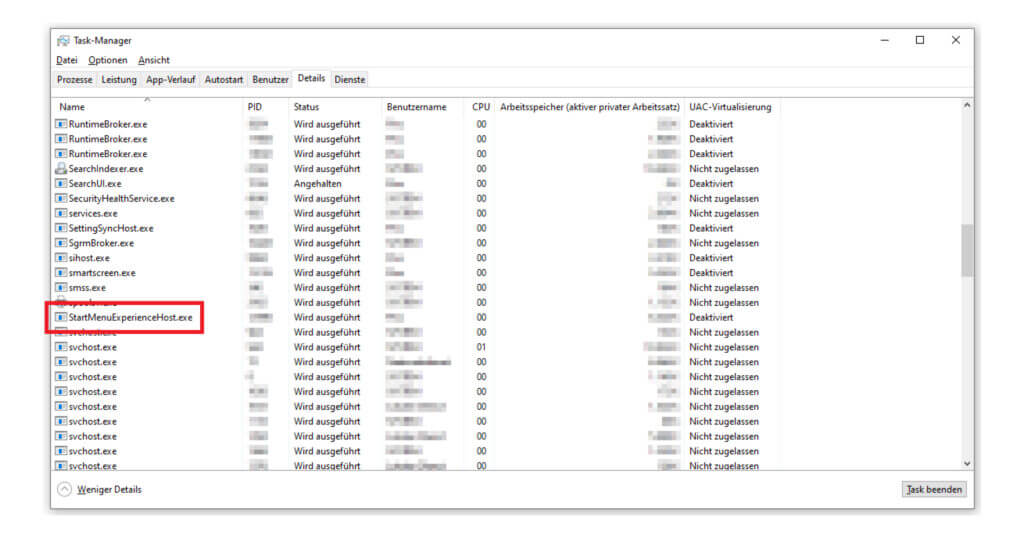
Option 3 – Outsmart the lock using Windows commands
If you finally need full access to your computer again so that you can, for example, resume your work with Microsoft Office here are a few quick solutions for advanced users if Start and Cortana do not work for you:
- An alternative to force a shutdown and subsequent restart would be to use the Windows 10 Run command, which you open by pressing the Windows logo key + R. In the window, enter “shutdown -s -t 0” and confirm. The PC should then switch itself off.
- Use the shortcut Windows logo key + A to access your notifications. Here you briefly activate tablet mode at the bottom left, call up the start menu from there (also check whether Cortana is working) and simply exit this mode again.
- Windows logo key + I sends you directly to the settings of Windows 10. Here the item Personalisation is decisive, which leads you to the Start settings. Make sure that the first three options in this list are activated.
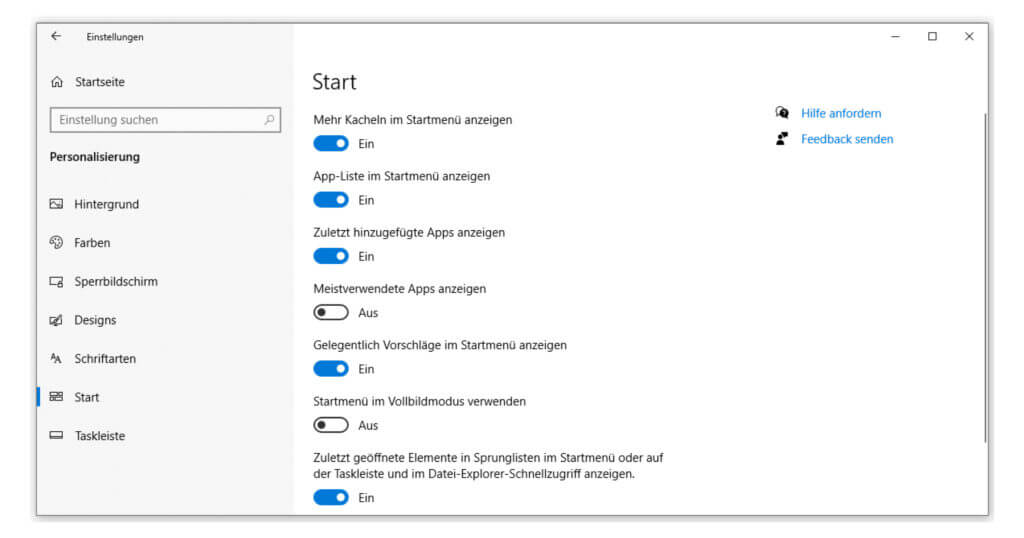
Option 4 – Use the Microsoft Troubleshooter
Similar to the support and recovery assistant that is used, for example, with the Activating a non-licensed Office product until recently, Microsoft provided an official troubleshooter called startmenu.diagcab, which should easily fix problems with Start and Cortana.
Attention: We present this option as the last one because the support of the tool has been discontinued for unknown reasons. You can still download the Troubleshooter online, but you should not disregard the security gaps of an outdated programme and only use it in an emergency.
If you have already tried everything and still haven’t made any progress, you should look into an Inplace Upgrade repair of Windows 10. This process is similar to the Update from Windows 7 to Windows 10 and repairs your operating system without deleting your apps or data.




