Once you have had the pleasure of an additional screen, you will not want to miss this privilege again. Whether at work or for multitasking on the relevant video portals, two monitors promise to be an enormous relief Windows 10 the new “Monitor” also enables uncomplicated use without extra software and provides basic functions out of the box.

In order to be able to connect and set up two monitors, however, certain requirements must be met:
What do you need for a second monitor?
Check your hardware. A desktop PC usually has the crucial outputs on the back of the case. Look for interfaces for HDMI, DisplayPort and DVI (sometimes also VGA). You’ll often find these in the middle of your graphics card or further up if the PC has an integrated GPU.
You connect two monitors to it. For example, you can sort pictures on one side and use Windows 10 on the other to create a video clipboard Cutting video. You also control the connections of a laptop accordingly, which are usually located on the side. Modern devices with USB-C or Thunderbolt 3 can also use these connections to set up a second monitor.

How do I set up two monitors under Windows 10?
In order to be able to set up two monitors under Windows 10, you must observe various settings. The steps described below apply to both Windows 10 Home as Windows 10 Pro:
- First, connect the monitor to your PC or laptop. This is done using one of the connections mentioned above. Make sure you use the right cable so that all features (such as 4K resolution) work.
- If the monitor is connected correctly, you will receive a short message from Windows.
- Now open the display settings on the first screen by right-clicking on your desktop background.
- Under the already selected tab Display you can select and rearrange your screens. If you are using two monitors, click on Identify to define them more precisely.
- In the large overview, the rectangles with the numbers symbolise the currently connected monitors. After identifying and recognising them, you can move them into the desired order by holding down the mouse button.
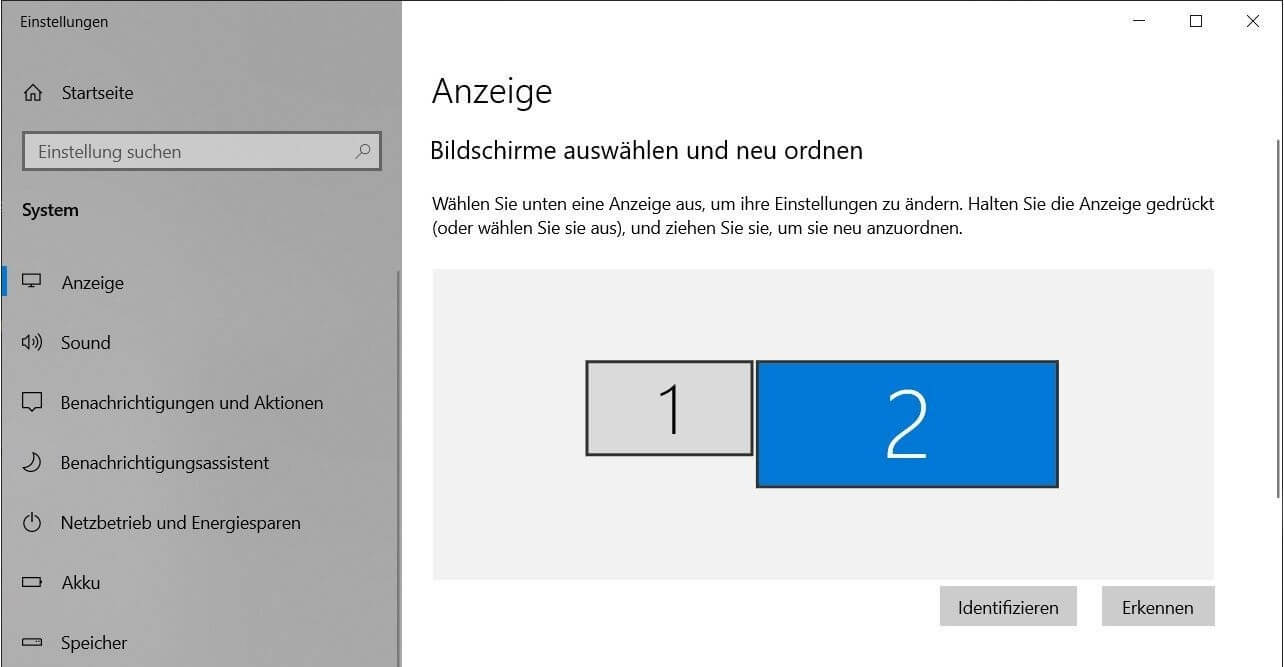
So you can basically set up two monitors under Windows 10. It is simply important that the arrangement you have chosen corresponds to the real position. If you move the mouse to the right out of the picture, the pointer should also reappear in this direction. The screen with the number 1 is also the one that is activated first when booting up and displays the Lock screen screen.
Set up two monitors: Your three options
Essential for the use of a second monitor are the modes for displaying the contents. You can also find these in the display settings under Displays, but under the item Multiple screens:
- Duplicate this display: Both monitors display the same image. The second screen virtually copies what is happening on the first. This is extremely helpful, for example, if you want to present something to an audience on the big screen.
- Expand this display: The option for general use. Now you can use two monitors at the same time for work or leisure. Simply move files, folders or applications back and forth between the displays.
- Display on 1 only: Once you have correctly identified your screens in the previous step, they can now be temporarily deactivated. Only one of the two displays remains active.
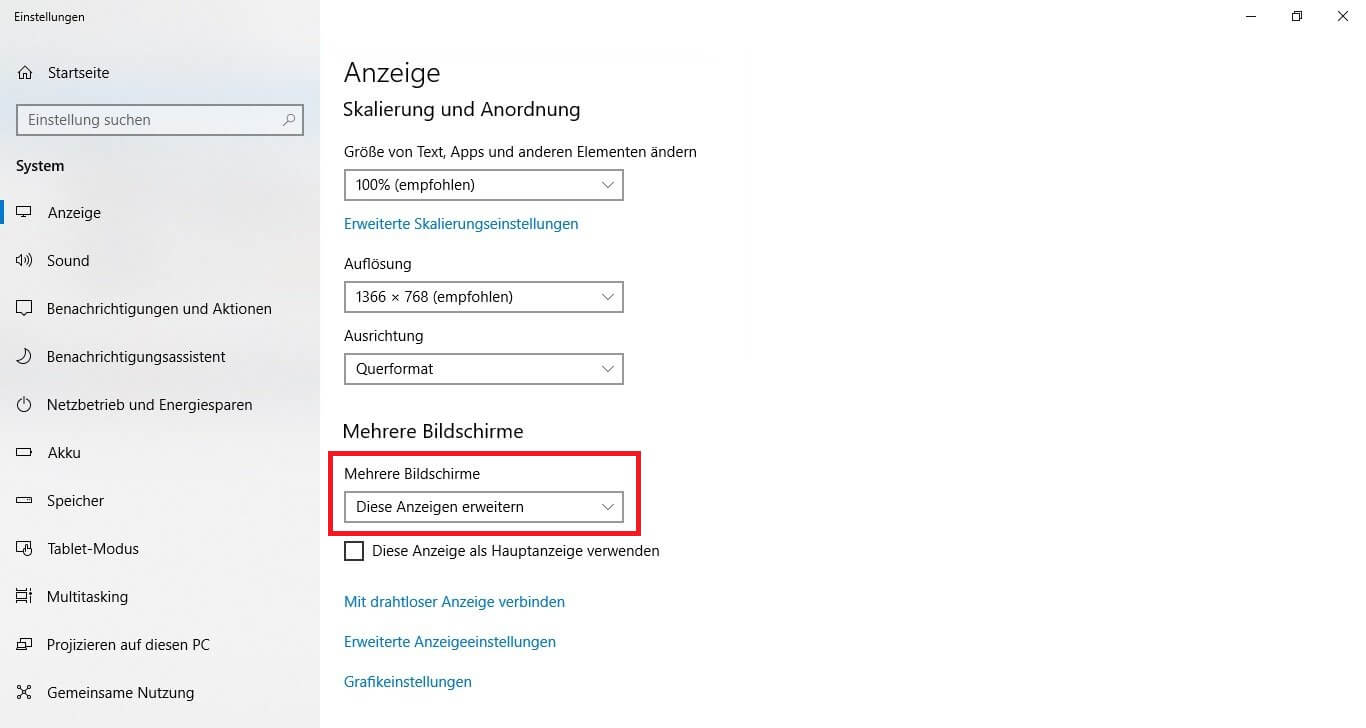
If you are satisfied with your settings, you can make a few final adjustments. To do this, navigate to the Scaling and Arrangement item in the same display menu. Here you can modify the size of the text overlays and applications. Now you have fully set up your two monitors and can work on both screens with Microsoft Office on both screens. Even the Windows 10 clipboard copies content from here to there without any problems.




