Independent of cyber-attacks, the security of a PC is often also compromised by local third-party intrusions. A strong Windows 10 password, which is requested at every start-up, can help enormously in such cases. Against everything else, apps such as the AdwCleaner or other antivirus programs. You can find a selection of award-winning software solutions that unerringly block sources of danger from the Internet in our Shop.
First of all, however, it is well worth taking basic measures. This includes either adjusting, changing or removing your Windows 10 password. Especially if the old password has been in use for ages or is used in other places. A little caution can save you some headaches. In the case of extremely sensitive data, you can even change the entire password Protect folders with a password.
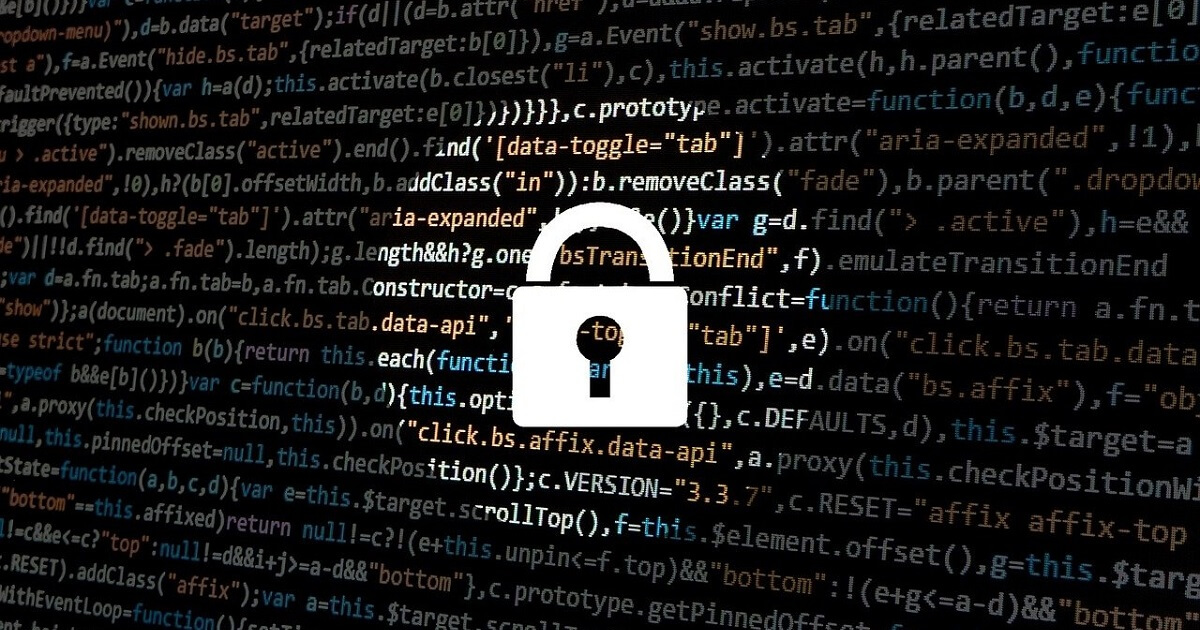
First of all, you should know what steps you can take to change your Windows 10 password.
How can I change my password on my computer?
The use of a Microsoft account is becoming more and more mandatory with the installation of Windows 10. This brings its own advantages and disadvantages, but at the same time ensures that the account management of the operating system is in a different place than with the previous versions. This is the only place where you can change your Windows 10 password.
- Open the general settings of Windows. There are several ways to do this: Either click on the cogwheel symbol in the Start menu or press the Windows logo key + I.
- In the selection, choose Accounts and then the Logon Options tab on the left.
- Click on the Password section to display the Change button.
- If you are using a local account, simply enter your old password and, in the next step, the new one, including a note. That’s it.
- If you have a linked Microsoft account, the wizard will connect to the company’s servers. Follow the instructions. This may include entering your Microsoft PIN, your current Windows 10 password and an identity check. Finally, you can change your password.
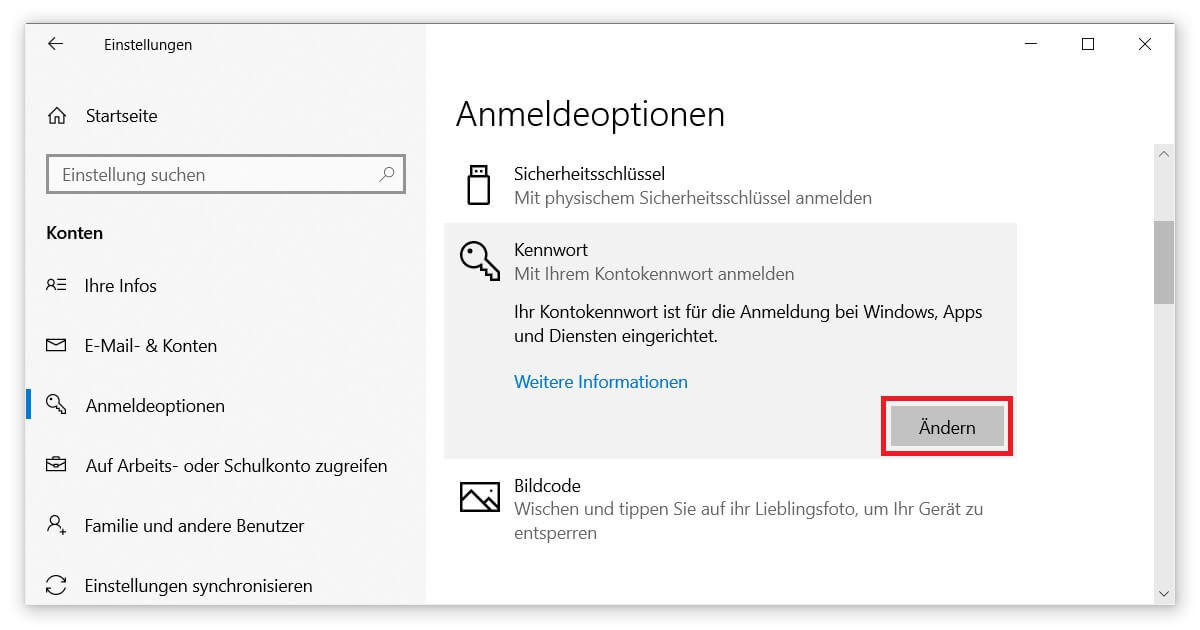
Caution: If you change this password as described in the last step, the login to other Microsoft products will also be adjusted in the future. This includes logging in to Microsoft Office, for example.
Remove Windows 10 password and log in automatically
If you are pretty sure that only trustworthy people have access to your PC or laptop, this would be an alternative. The start screen is simply skipped and the password field remains empty. This saves a lot of time in the long run. We show you where Windows 10 has hidden this option:
- Start the Run command by pressing the key combination Windows logo key + R, for example.
- Enter netplwiz in the text field. A new window opens that provides you with advanced settings for your user accounts.
- Select the account whose Windows 10 password you want to remove by clicking on it. Then delete the tick in front of Users must enter user name and password.
- After confirmation, you will be prompted to enter your current password twice. The OK button completes the process and saves your changes. You have done it.
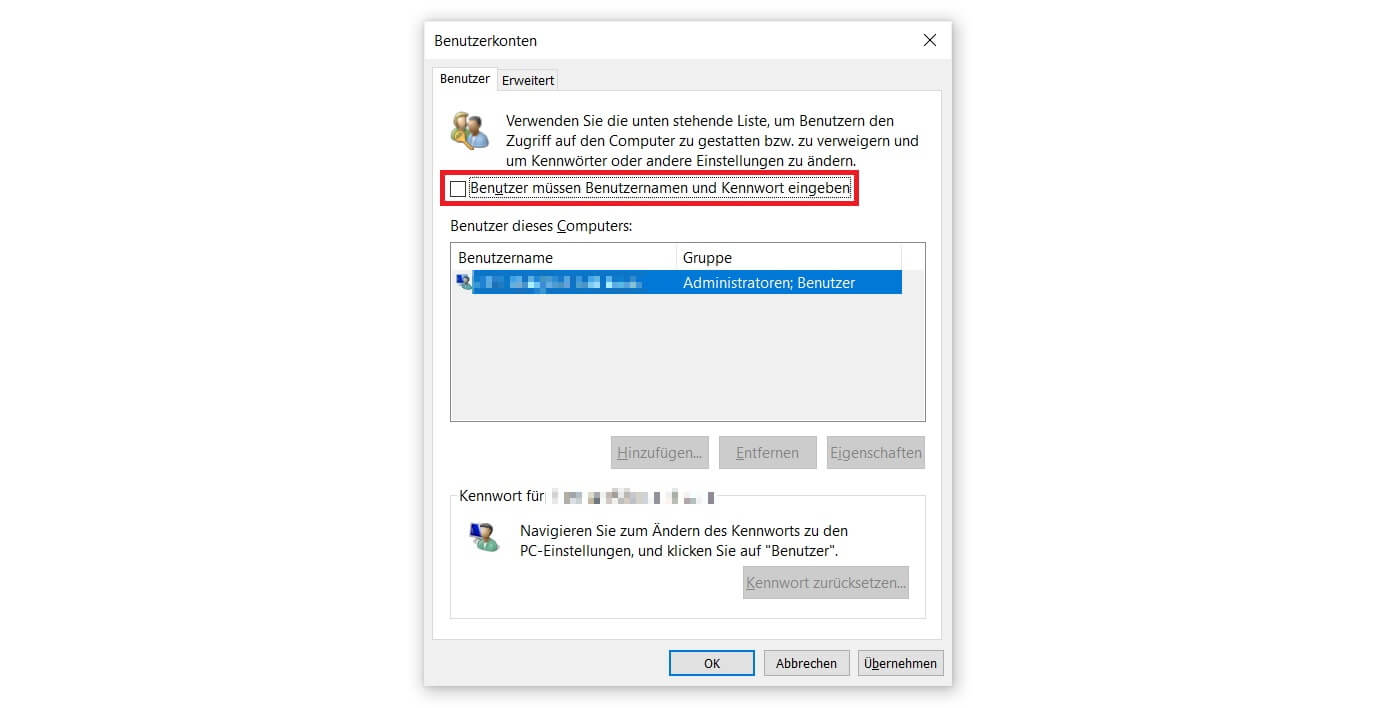
Want to get the most out of your accounts? Besides taking steps to customise your Windows 10 password, you could in the same move customise your Change user name. Or a Activate administrator account. Our guides will also help you if you want to create a create new user would like. So nothing stands in the way of successfully managing your accounts.




