Are you using several different computers at home? Then you will certainly benefit from having a network set up at Windows 10 to set up a network. You can easily carry out the individual steps yourself. Just follow the instructions below and you can use the network sharing functions and share individual documents or even entire devices with your family. This includes, for example, all modern printers, whose most different installation problems you can prevent with this.
How do I set up a home network in Windows 10?
In order to set up a network under Windows 10, you unfortunately have to get a little creative. The ever-popular home network group no longer exists since Windows 10 version 1803. As an alternative, you can create a so-called workgroup. Don’t let the name fool you, because this feature is also intended for private use.
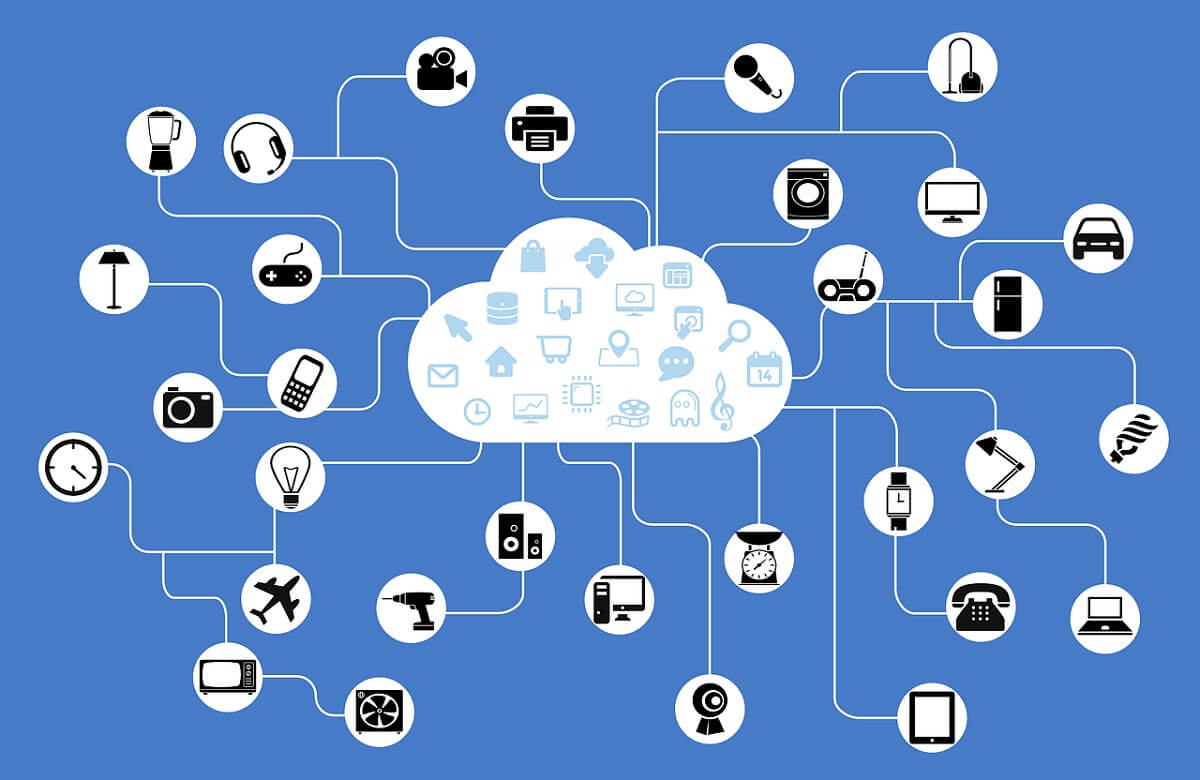
As a rule, you will have to make a few Operating system make a few settings. The network can be set up, shared and the devices connected by following these steps:
Windows 10 Network Setup: How can I establish a network connection?
- Enable file and printer sharing for Microsoft networks
- Change network type: Customise the workgroup name
- Log on to Windows 10 with the right Microsoft account
- Turn on network discovery, set up and view the network
So let’s start with the first item on the list. You need to make all these changes once on each PC that will be connected to the workgroup.
1. Enable file and printer sharing for Microsoft networks
There are several ways to access the network and Internet settings of Windows 10. If you are connected to the WLAN a right-click on the corresponding icon will quickly take you to your destination. Otherwise, proceed as follows to set up a network:
- Go to the Windows settings. To do this, either click on the cogwheel symbol in the start menu or press the Windows logo key + I at the same time.
- Select Network and Internet.
- Under the Advanced Network Settings you will find the button Change Adapter Options. Open it with a mouse click.
- A new window appears with the current network connections of your device. Double-click to select the active connection (usually WLAN without the red cross).
- In the smaller window, click on Properties. The emblem indicates that you may need your admin password (see Administrator account).
- You should already be in the Network tab. Under the properties of this connection you will see the item File and Printer Sharing for Microsoft Networks. Make sure that there is a tick in front of it.
- Confirm all changes with OK and exit the settings.
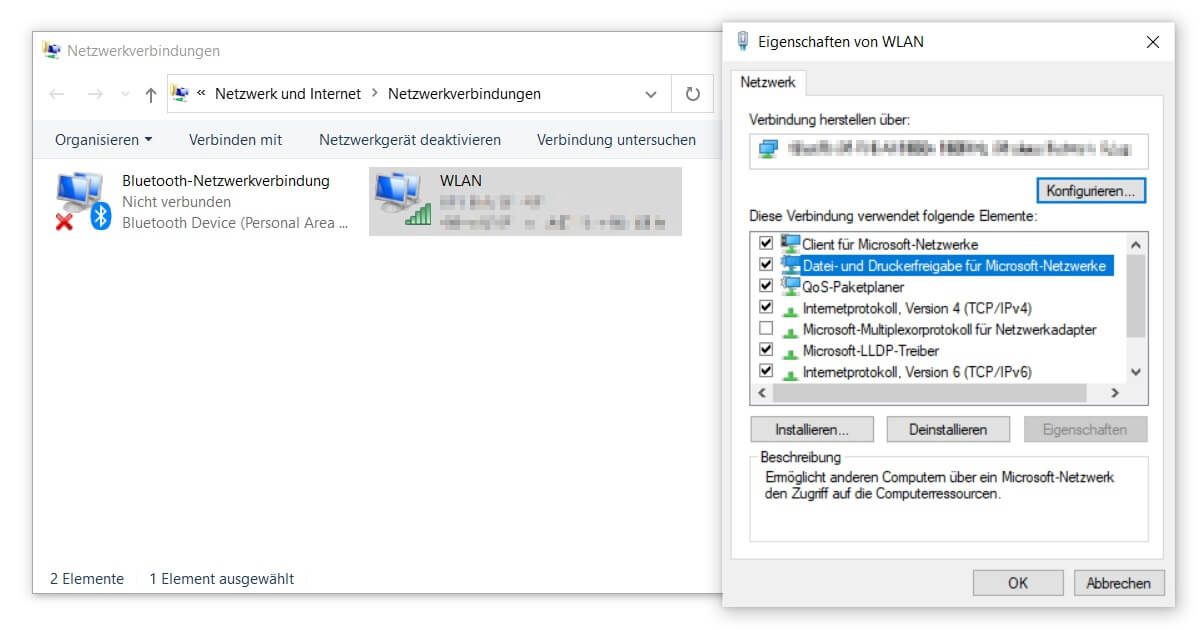
2. Change the network type: Adjust the name of the workgroup
Now it’s time for the most important thing. Next, you need to make changes in the Advanced System Settings of Windows 10 to finally be able to set up your network. If you have difficulties with the first step, first try your Fix the taskbar.
- Open the Windows Control Panel. The quickest way to get to the control panel is to use the search function with Windows logo key + S. Simply type in the name Control Panel.
- Then click on System and Security and then on System.
- A little further down you will find the Advanced System Settings.
- Switch to the Computer Name tab and click on the Change button.
- Here you can change the network name. Before you can set up the network, it is WORKGROUP by default. If you also want to change the display name of your PC, you can also do this here.
- Confirm with OK and check in future that all devices are running under the same network.
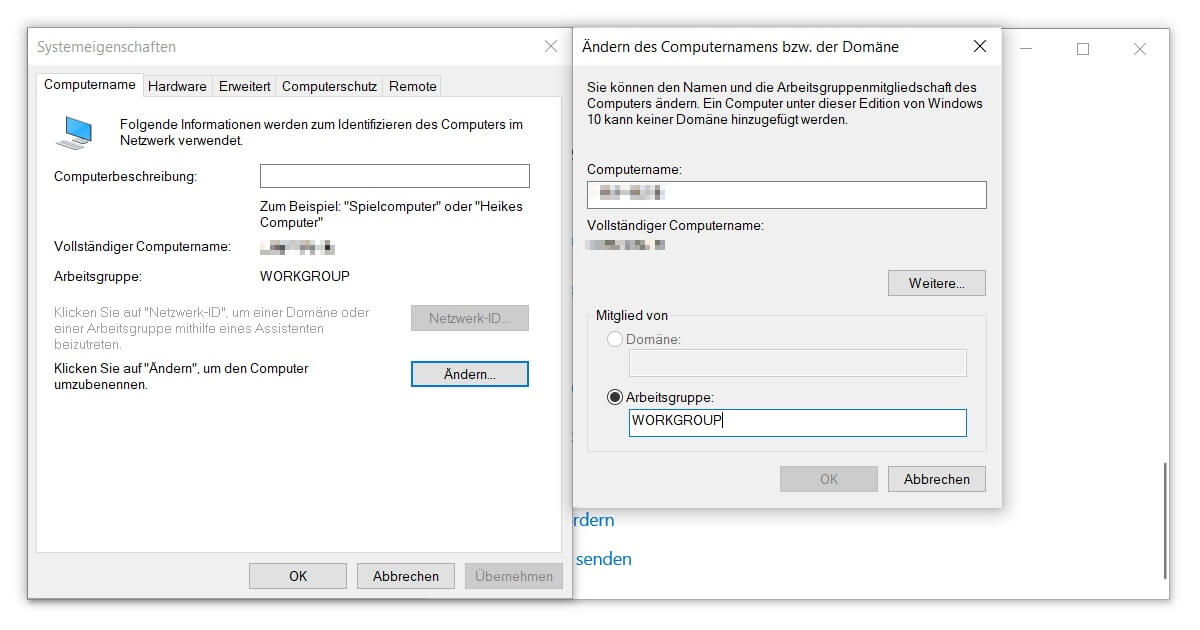
3. Logging into Windows 10 with the correct Microsoft account
To access the settings of the logged in user the best way to access the settings is to open the Windows 10 Start menu, which is the Windows icon on the far left of your taskbar. There you will see the name of your account and possibly a profile picture. Click on it to change the account settings. In order to be able to use the network or the workgroup you have created, each PC must be logged in with a matching Microsoft account.
You can see if you already have such an account by the blue text under your name: Manage my Microsoft account. If you are still connected via a local user, you will see Log in with a Microsoft account instead. On the official Microsoft site you can create an account for free and use it in the future. Now there is only one step left to finish setting up your network.
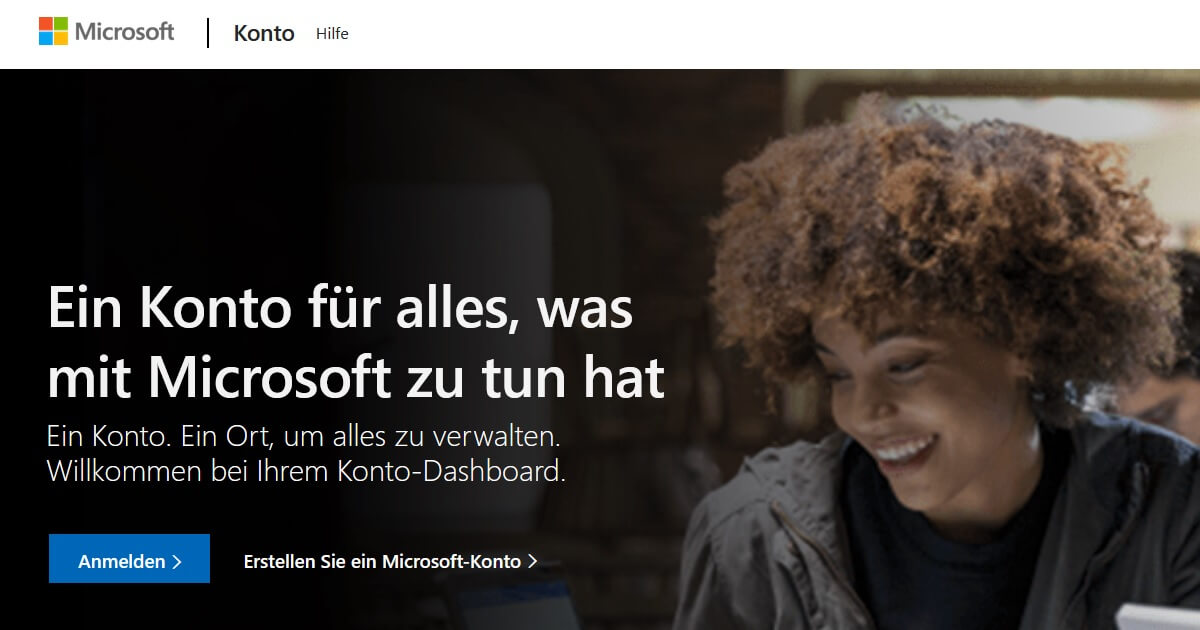
4. Switch on network detection, set up and display network
There is one last thing to do before you finish setting up your network:
- Start the settings again (Windows logo key + I) and click on Network and Internet.
- This time, however, open the Network and Sharing Centre.
- There you will find the option Change advanced sharing settings on the left-hand side.
- Right under the first item of the network detection of your current profile, Enable network detection must be selected.
- If you need to change anything, remember to save the changes afterwards. Done!
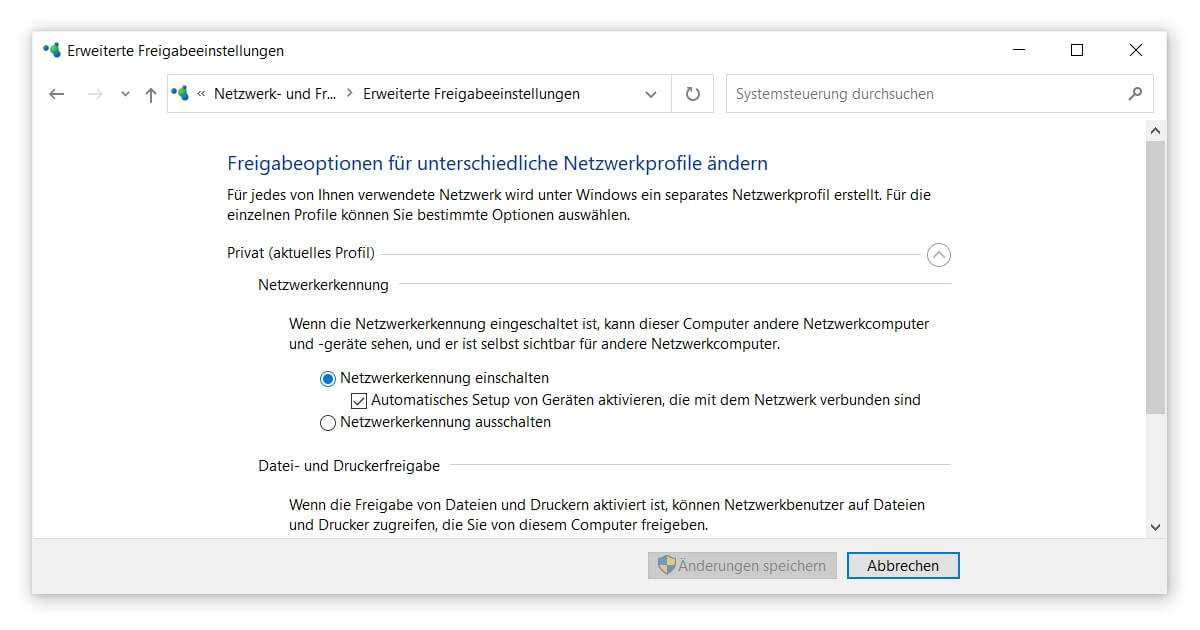
If you have activated all the devices you use according to these instructions, you should now be able to exchange files and use other advantages without any problems. In Windows Explorer you can see all linked computers under Network . This overview is available for both Windows 10 Home as well as Windows 10 Pro are available. You have now successfully set up your network.




