You want to deactivate the Microsoft assistant Cortana? After you have purchased a new PC or laptop with Windows 10 you will quickly discover that Microsoft comes with various apps and features pre-installed. In some cases this is quite practical, but you also get many functions that you don’t actually need. Especially in connection with the bloatware of the manufacturing companies, this often leads to the disappearance of urgently needed storage space.
How often, for example, do you really use the built-in Windows 10 version nowadays? DVD burning programme? The situation with Cortana is similar for the majority of users. Add to this the intrusiveness of the self-professed productivity assistant, and “deactivate Cortana” quickly rises high on the to-do list after the Installing Windows 10 is on the to-do list.
This guide will help you through the steps so you can easily disable Cortana. The application has undergone some changes in one of the latest Windows 10 updates has undergone some changes:
What changes for Cortana users with Windows 10 version 2004?
The system function Cortana will be replaced by an app from Windows version 2004 (available since May 2020). This change also includes a few minor adjustments, mainly concerning security and the UI. This is good news for all those who would like to deactivate Cortana: The app can be removed with much less effort.
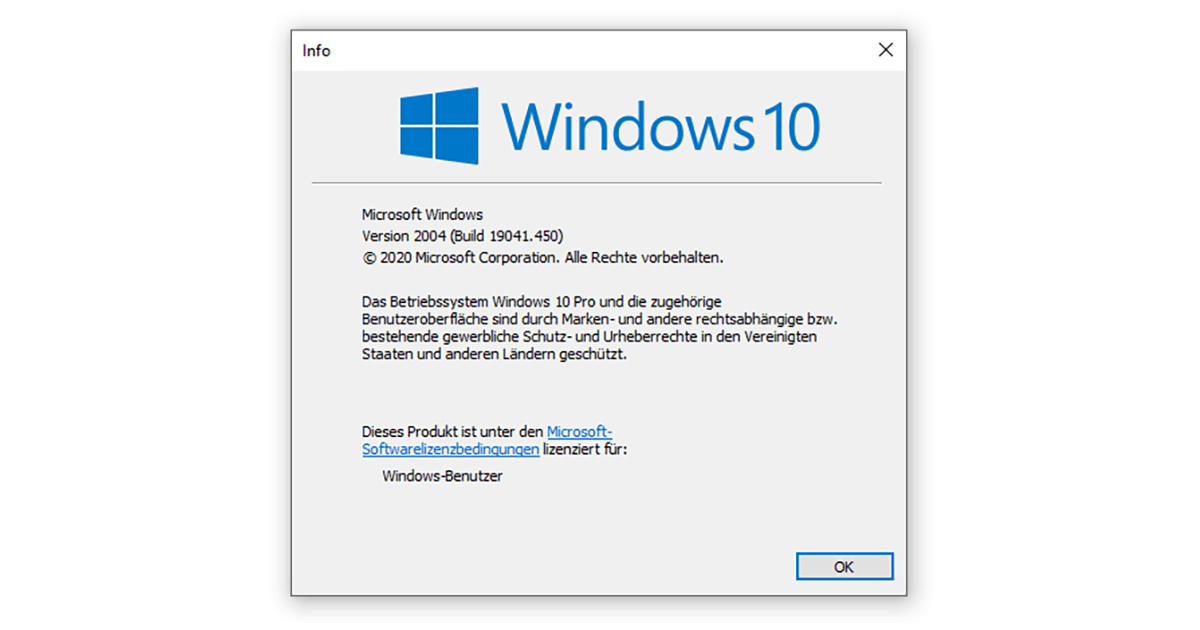
Tip: You are not sure which version of Windows 10 you are using? Then simply open the Microsoft search function (Windows logo key + S) and enter winver in the text field.
How can I deactivate Cortana?
From version 2004 and upwards, you can deactivate Cortana as follows:
- Right-click on the Start menu (alternatively Windows logo key + X) and select Windows PowerShell as administrator.
- Confirm with Yes that this app is allowed to make changes to your device.
- Then enter the following command where the cursor is already located: Get-AppxPackage -allusers Microsoft.549981C3F5F10 | Remove-AppxPackage.
- Press Enter once more and you are done – you have deactivated Cortana!
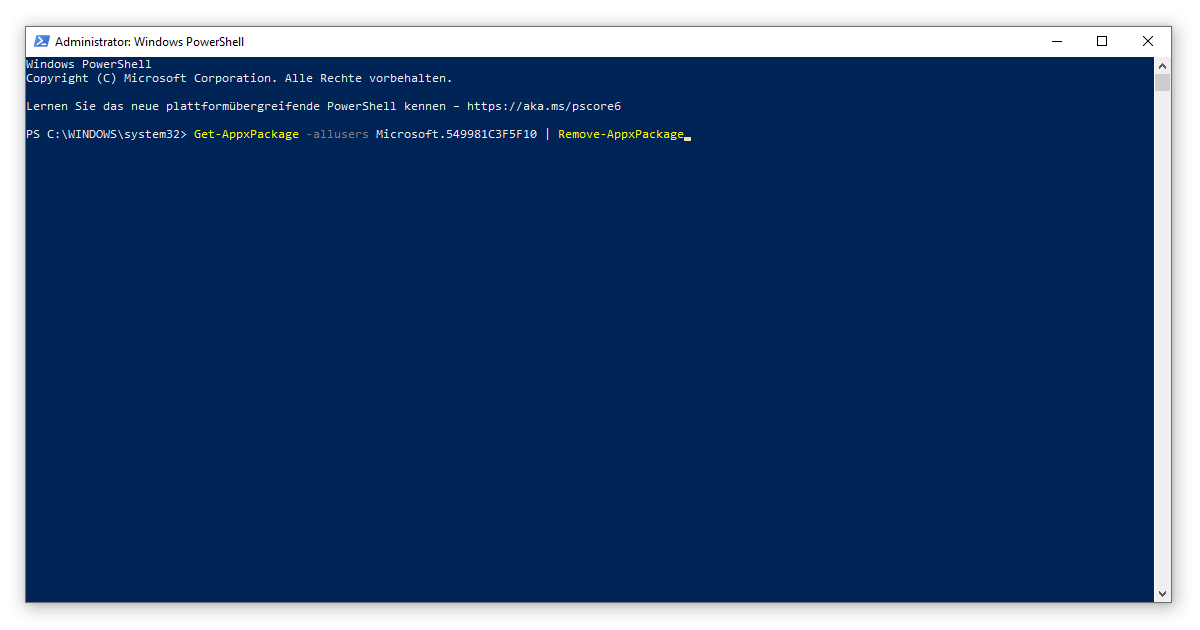
This method works for both Windows 10 Pro as well as with Windows 10 Home. Roughly speaking, this command allows you to uninstall the app package that comes with your version of Windows. The addition -allusers ensures that all users of the computer are affected by this change.
Tip: You still have the annoying Cortana field in your taskbar? Right-click on it and remove the tick from Show Cortana button.
Deactivate Cortana in earlier Windows 10 versions
First of all, for your own safety, we recommend that you update your Windows Update to the latest version. If you are not able to do so at the moment, you can follow these steps to deactivate Cortana:
- The easiest way to access the registry editor is to search for regedit in Windows 10 (Windows logo key + S). Make sure to run the application as administrator.
- Confirm with Yes that this app is allowed to make changes to your device.
- Once in the registry, navigate to the path HKEY_LOCAL_MACHINESOFTWAREPoliciesMicrosoftWindowsWindows Search.
- Open the entry AllowCortana with a double click and set its value to 0.
- After confirming with OK and restarting the PC, Cortana should be deactivated.
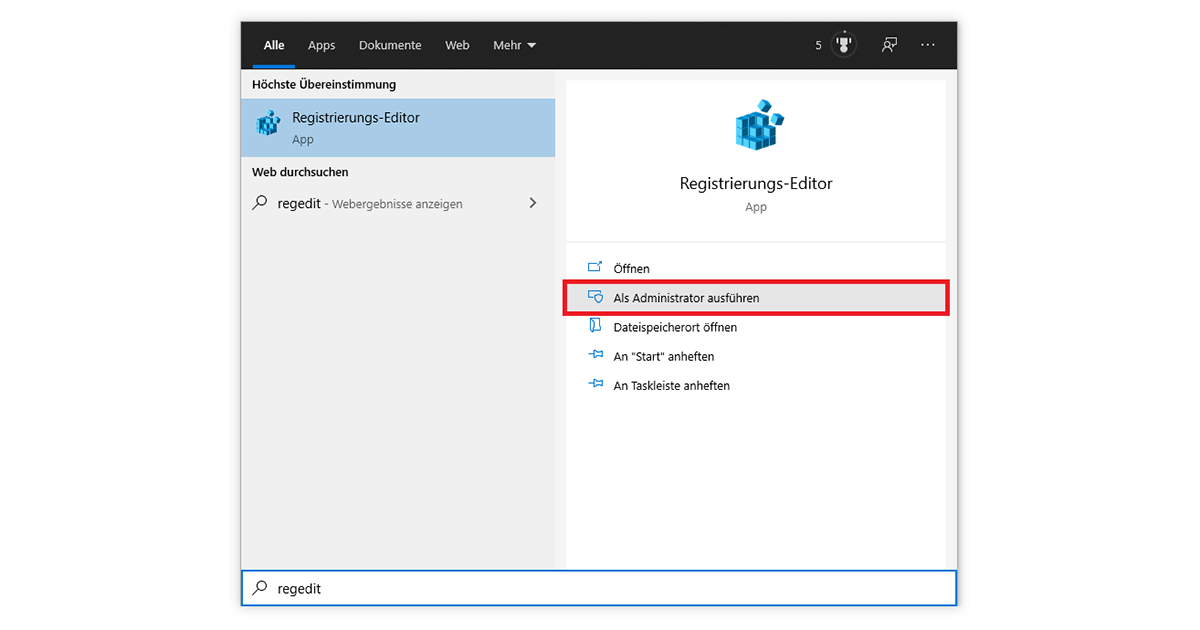
How can I reactivate Cortana?
You can simply undo the individual steps in the registry and set the value of AllowCortana to 1. As of Windows 10 version 2004, Cortana can also be called up via the Microsoft Store.
If Cortana still doesn’t work, you should take a look at our Guide on this topic. If you have purchased a product via keyportal, you can also contact our support team at the e-mail address hilfe@keyportal.uk at your disposal. We will be happy to help you answer any questions you may have.




