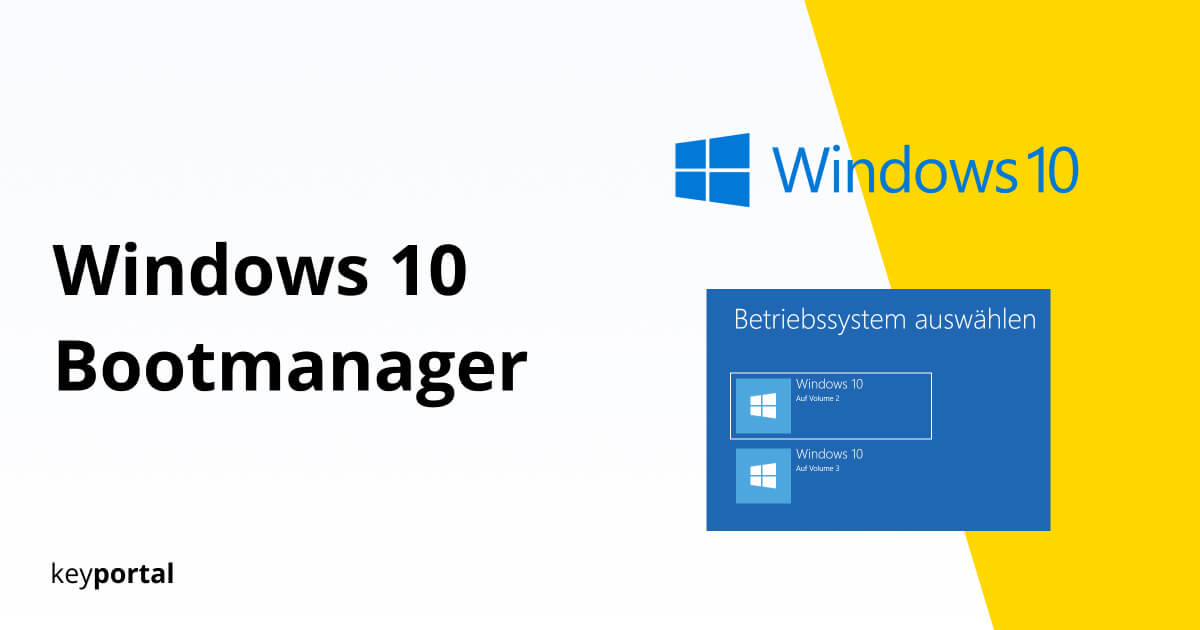With the release of Windows 10, the integrated boot manager also received an upgrade. With the right settings, you can now easily use different Operating systems on a single device. This is advantageous if, for example, you want to access Linux or an older version of Windows in parallel. You simply select the appropriate variant via the boot manager when booting up.
Unfortunately, it is not uncommon for problems to occur with the system. So before you carry out a complete Repairing Windows we will explain a few steps in this article on how to edit and repair the Windows 10 boot manager. Proceed with caution, because an intervention in this area can change the basic features of your computer.
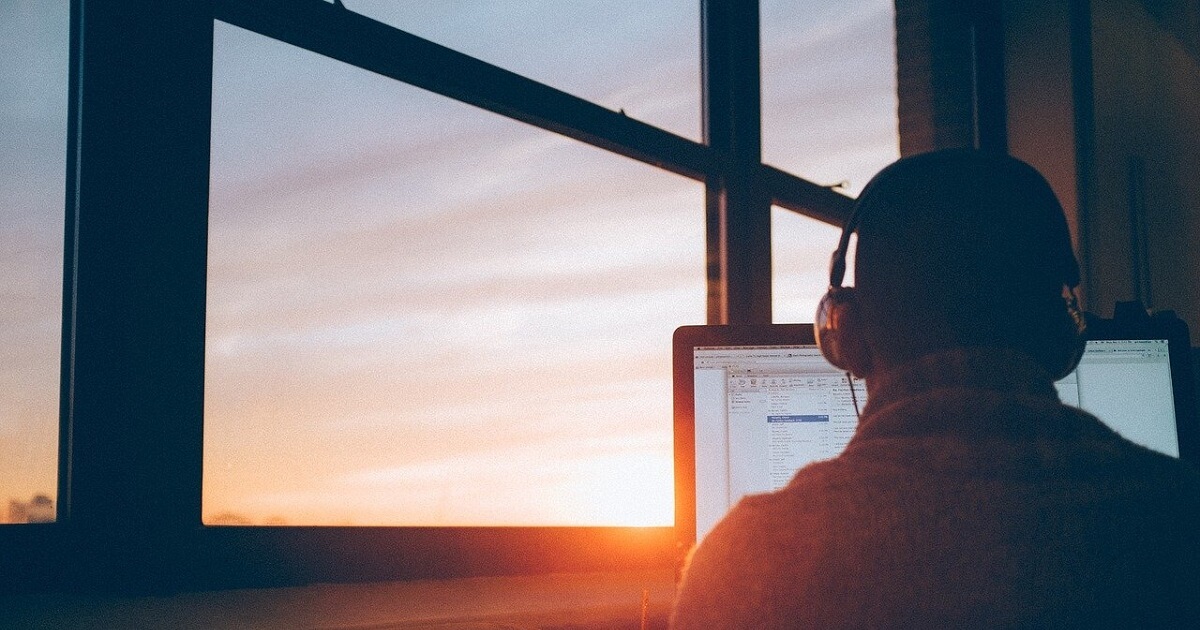
As with all major changes, you should make a backup of your most important data beforehand. This way you are on the safe side in case something goes wrong when editing the boot manager.
Basics: What is the Windows boot manager?
As already mentioned, the boot manager is a utility that can call up several operating systems via your BIOS. If this process does not work for you, there are several ways to repair the boot manager under Windows 10 there are several ways to repair the boot manager.
The first step is to clarify which standard the partition of your data medium is subject to. Basically, modern drives with a lot of storage space have a GUID partition table (GPT), while the predecessor Master Boot Record or MBR for short is also still widely used. If you can edit your boot manager, you can easily find out the partition style of a hard disk:
- Open the Disk Management. You can find it by right-clicking on the start menu or by accessing with the Windows logo key + X.
- Not in the list above, but at the bottom of the overview on the left is usually the designation Disk 0 or Disk 1. Select this element with a right click.
- Under Properties you will find the Volumes tab, where GPT or MBR is defined under Partition Style.
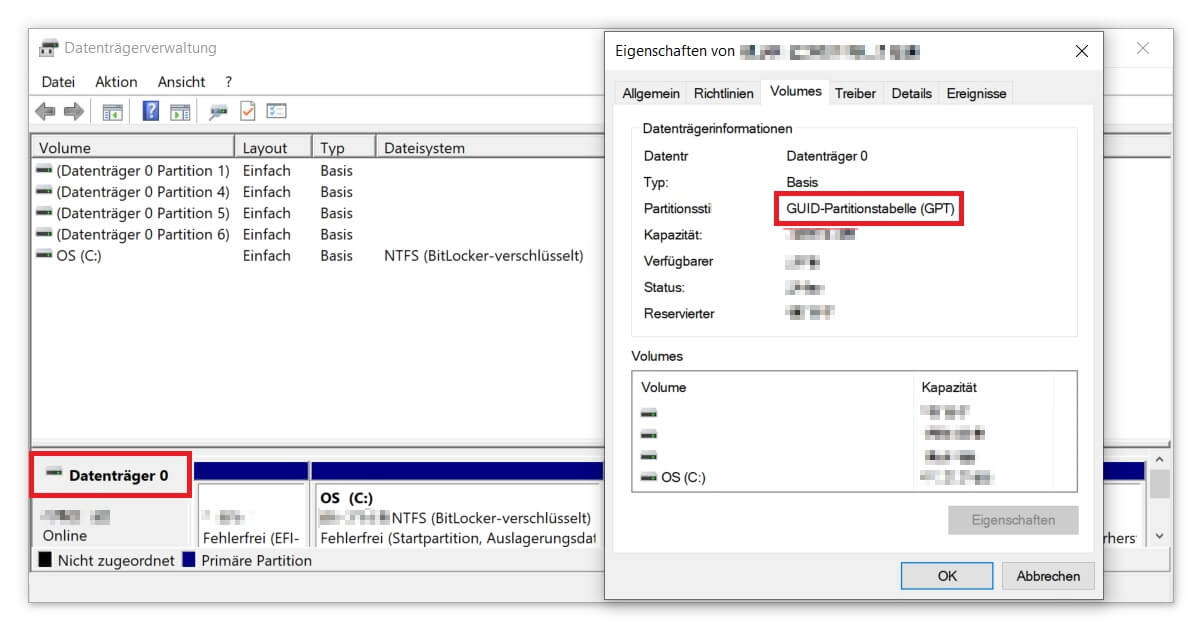
Then follow the instructions that correspond to your partition style:
Windows 10 Boot Manager Repair – Partition Table MBR
- Switch to the Advanced Start Options of Windows 10, which you can access by repeatedly pressing the F8 key after restarting the PC or via the settings. Use the Windows logo key + I to open Update and Security, then the Recovery menu, where you click Restart Now under Advanced Startup.
- In the Advanced Options, select Troubleshooting and then select Command Prompt.
- In the application with the black background, enter three commands in sequence: bootrec /fixmbr, bootrec /fixboot and bootrec /scanos. Confirm each command with Enter and then close the command prompt.
- Now you can click on Shut down PC to complete the repair of the boot manager.
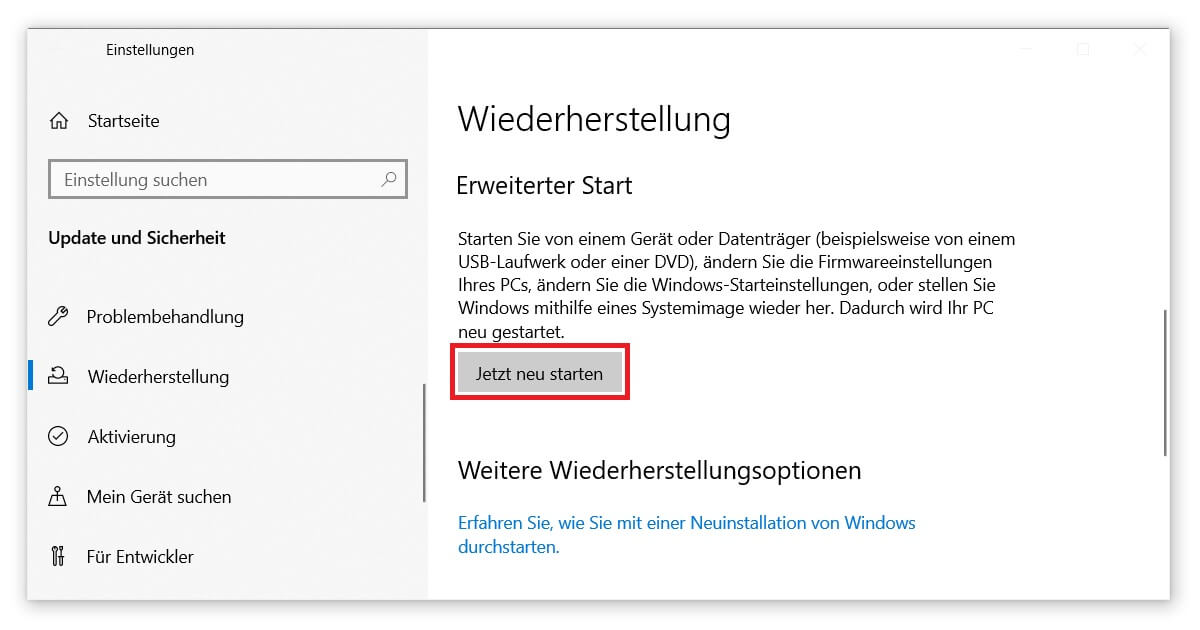
Repair Windows 10 Boot Manager – GUID Partition Table (GPT)
- Open the Windows 10 Advanced Start Options as described above and then the Command Prompt. By the way: This is also a very simple way to open your Read Windows Key.
- Again you have to enter three commands, which you execute one after the other with Enter: diskpart, sel disk 0 and list vol.
- You should now see a list with details of the individual volumes. Search for the volume with the name ESP and note the number (for example, volume 4).
- Next, use the command sel vol 4, the number varying depending on the results of the previous step.
- After you have selected the volume, assign a new letter with assign letter=K: (K can be replaced as desired, but must not already be assigned).
- After confirming, type exit.
- While still in the command prompt, enter the command cd /d K:EFIMicrosoft\Boot – where K represents your name. Start the individual steps as usual with Enter.
- To complete the process successfully, the command bootrec /fixboot is still missing.
- Finally, you can repair the boot manager by entering bcdboot c:Windows /l en-us /s K: /f ALL (K as volume name). To be on the safe side, you can save your old data using ren BCD BCD.old.
- Done! Again, you can shut down and restart your PC by clicking the Shut down PC button.
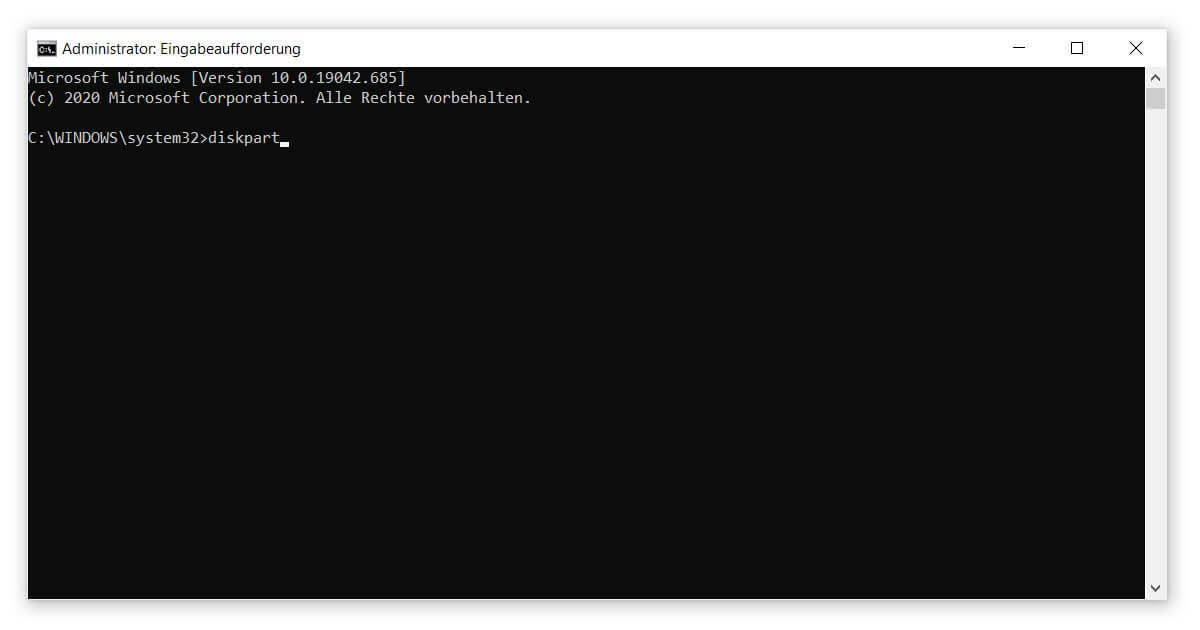
This is how you can repair your boot manager and work with it again. Are you interested in other features of Windows 10? Take a look at our blog. There you can find out how to set up a Set up network or your Clean up your hard drive for free can do. The possibilities are numerous.