Once set, your PC should be permanently ready to receive. Often, however, comprehensive system updates mean that you have to re-enable Windows 10 Bluetooth again. This is the only way to connect mobile devices without problems and to start exchanging data.
But don’t worry, this is not complicated. Just go to the settings and you can activate Bluetooth under Windows 10. We will show you exactly how to do this.
The first step is to clarify whether this function is available to you at all:
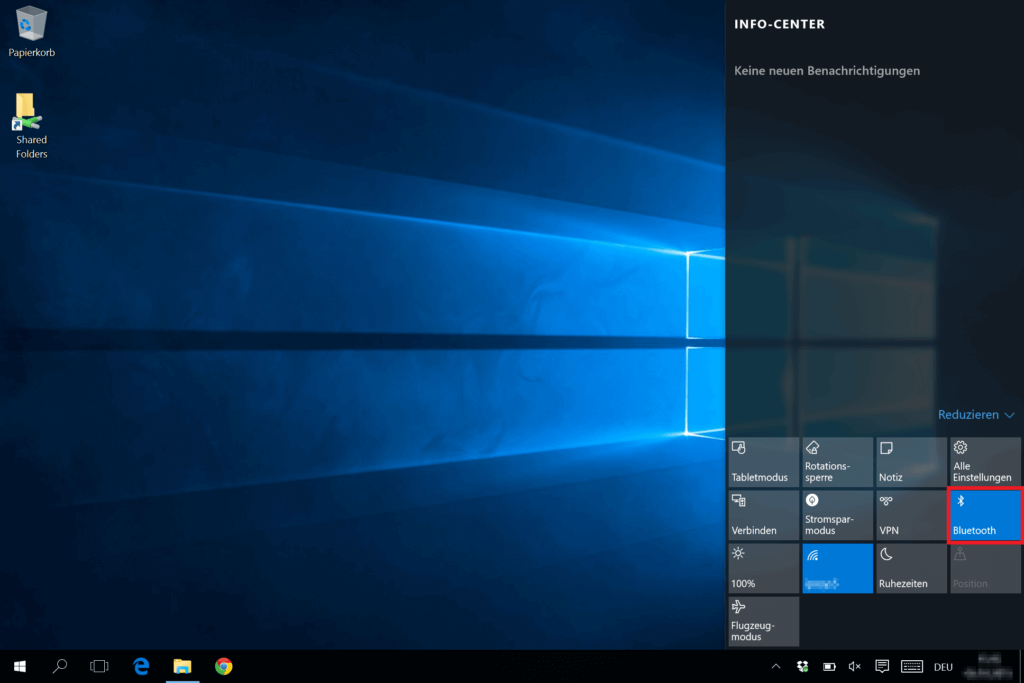
Does my Windows 10 PC have Bluetooth?
This can be found out very quickly. To do this, simply click on the speech bubble symbol on the far right of the taskbar, which will take you to the Microsoft Info Centre. If you are already experiencing problems, take a look at this blog article, which shows you various solutions.
Otherwise, you will see the field with the Bluetooth sign in your Info Centre, where you may see the message Not connected. If no Bluetooth appears next to Night Mode and VPN, your computer is missing the corresponding module. The only remedy is to use an external adapter.
However, before you spend money on a so-called dongle, read the rest of this blog article. Often, the fault lies in the settings of your mobile device Operating system. We will go into these in more detail below so that you can activate Bluetooth in Windows 10.
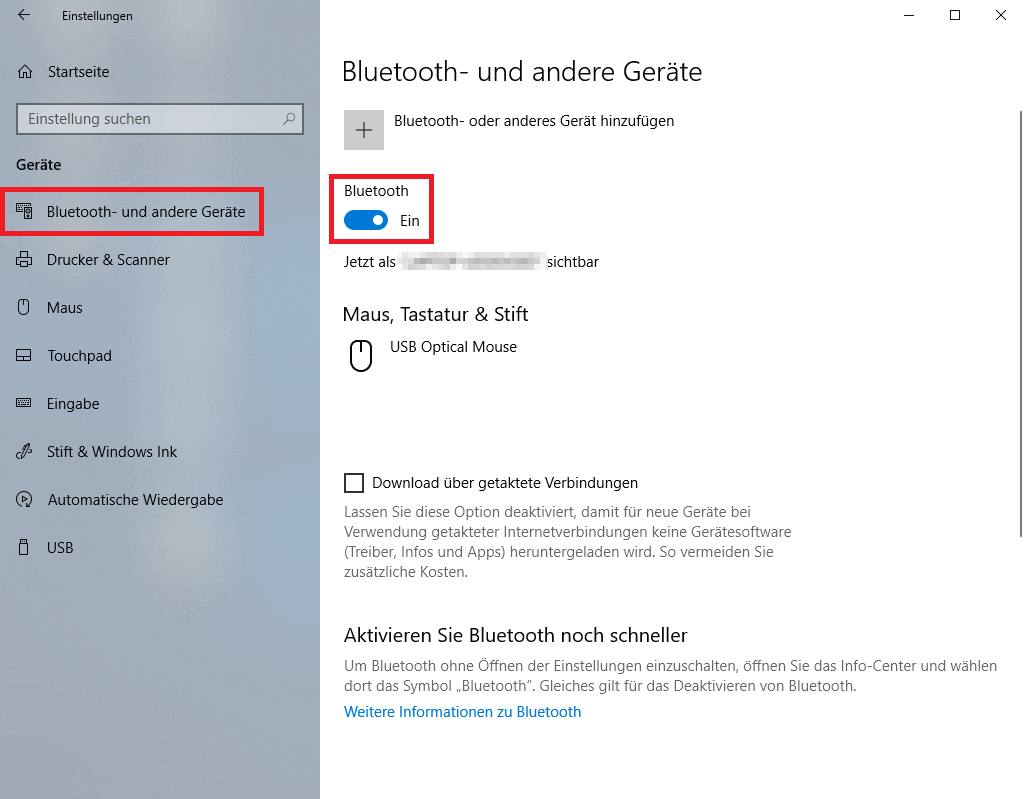
Where do I find Bluetooth in Windows 10?
- Call up the Windows 10 settings . To do this, click on the cogwheel symbol in the Start menu or right-click on the Windows symbol to select the settings. Alternatively, the shortcut Windows logo key + I works.
- Here you select Devices. The term Bluetooth should already be displayed next to Printer and Mouse.
- On the left-hand side, switch to the Bluetooth and other devices tab, if this has not already opened at the start.
If you want to activate Bluetooth in Windows 10, move the slider to On. It should be displayed in blue, as shown in the screenshot. Equivalently, Bluetooth is also switched on in the Info Centre.
If you do not have this option, but your PC should actually have Bluetooth, you can click on Add devices and follow the instructions of the wizard. The wizard will support you in many cases, for example, when you Activate Windows try
Further options and possibilities
If you take a closer look at the page in the device settings, you will discover towards the end (or on the right edge) under Related Settings the item More Bluetooth options. The tick next to Bluetooth devices can detect this PC ensures that your device is recognised by others.
We also recommend that you display the Bluetooth symbol in the notification area. This will cause a Bluetooth symbol to appear in your taskbar. Right-click on it to access further options. For example, you can use it to send or receive files and activate Bluetooth in Windows 10.
If you still have questions, please write us a comment. Otherwise, we can refer you to the official Microsoft help page. The experts deal specifically with solving Bluetooth problems under Windows 10.




