With the help of Windows 10 Disk Management, you can see all the drives connected to your device. As a hard disk manager, the application is also suitable for managing these data carriers with simple commands. In the first step, however, the overview is enough – especially if you constantly use different drives and they are not displayed correctly drives.
At Windows 10 you will only see optical drives with the familiar letter in the standard view of Explorer. If your hard disk C appears in this list, it means that it is a format supported by your operating system. In the disk management, however, drives without formatting also appear in different partitions.

However, the view is now somewhat hidden. We show you the best ways to open and use the Windows 10 Disk Management.
Where and how do I find Disk Management in Windows 10?
- Using Windows 10 Disk Management with access
- Simply run Disk Management
- Get access via the computer management
Let’s start with the first option. It doesn’t matter whether you try method 1 or 3. They all lead to the same result.
1. Using Windows 10 Disk Management via Access
On the task bar on the far left, open the start menu. Right-click on the Windows symbol to display the access in a list. Alternatively, you can press the Windows logo key + X. You may have to change your operating system. However, you may have to change your Activate the Windows key first. In this list, you will find the Windows 10 Disk Management in the middle.
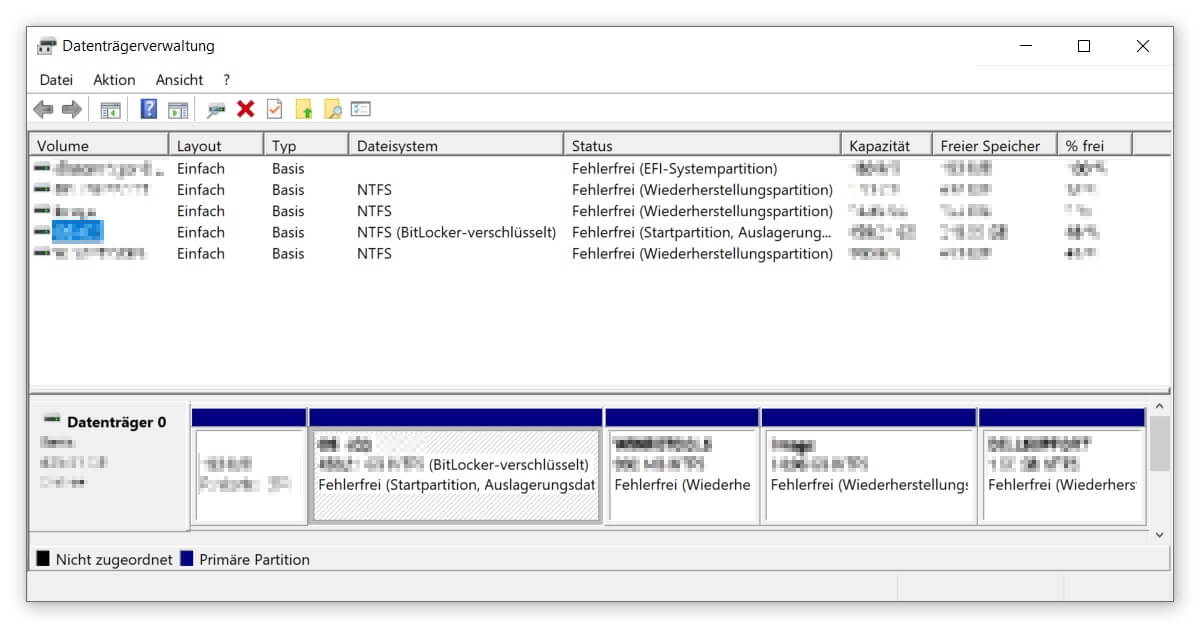
2. Simply run Disk Management
If you want a direct way to use Windows 10 Disk Management, you can use the Run function. The shortcut Windows logo key + R is the quickest way to get there. Enter diskmgmt.msc in the text field for executing. A new window opens (after confirming with Enter) with the disk management.
3. Get access via the computer administration
In almost all cases, the Windows 10 search function is helpful. You can access it with the key combination Windows logo key + S or by clicking on the magnifying glass next to the start menu in the taskbar. If you can’t find these symbols, you should check your Check the taskbar for bugs. In the search function, look for Computer Management and open the application. On the left-hand side under Data Storage you will find Disk Management.
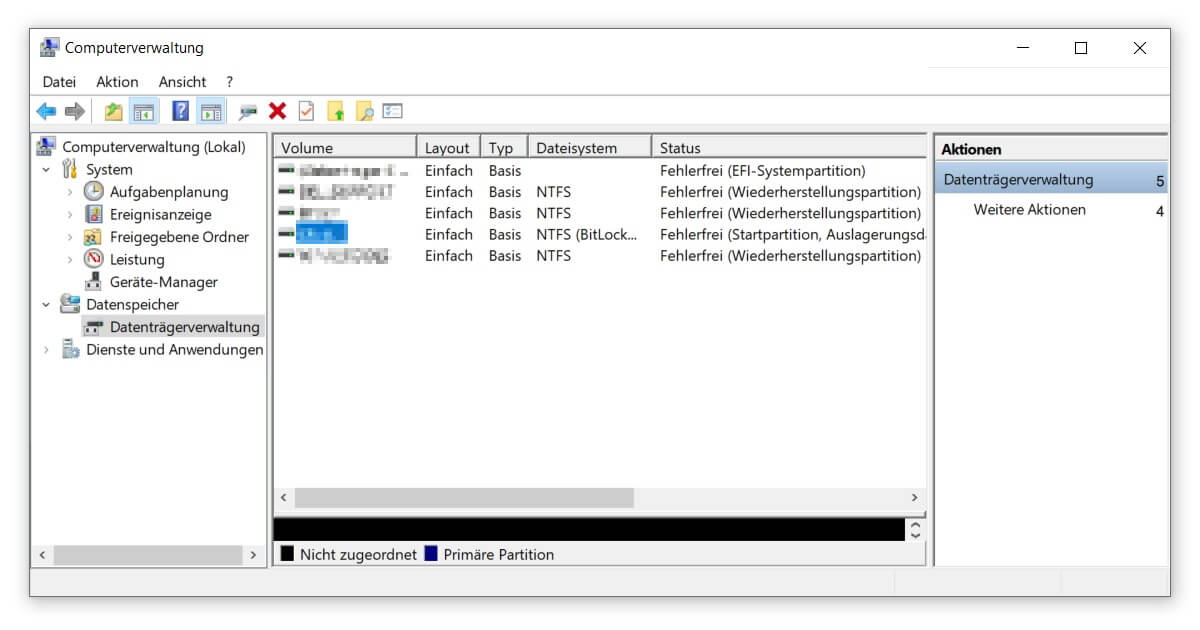
In Windows 10 Disk Management you can make various changes by right-clicking on the individual drives. For example, you can change the letter and thus the name of the hard drive or set a new path. In addition, you can expand or reduce the volume, format the data medium or delete it completely. You will also find many additional tools under the properties.
All of this can help you gain better control over your operating system and improve your computer’s performance Speed up your PC. Note, however, that you need certain administrator rights to make these adjustments. In another article, we will show you in detail how to set up a Activate admin accountto make full use of the Windows 10 Disk Management feature.




