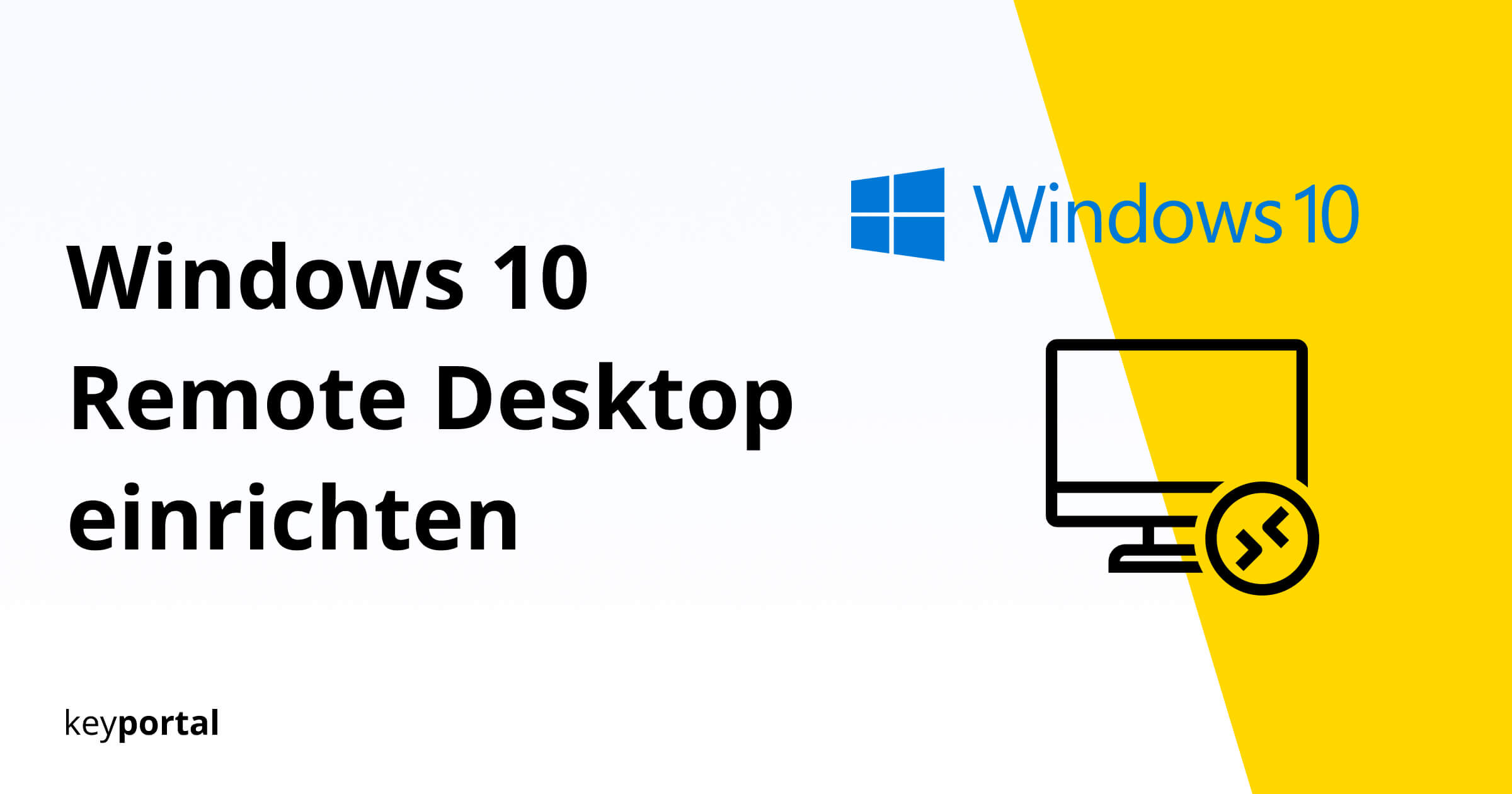Setting up a remote desktop under Windows 10 involves remote control by another device. This can be another PC or, for example, an Android mobile phone with an app that has access. The Remote Desktop Protocol (or RDP for short) can be used in many ways. We explain to you what you must pay attention to when using under Windows 10 you have to pay attention to.

First of all, you need the right version of Windows, without which remote control is impossible.
Windows 10: Why does the Remote Desktop not work?
If your operating system runs smoothly and there were no Update if your operating system is running smoothly and there were no problems during the last installation, you should be able to set up a remote desktop. However, Windows 10 requires the use of a Pro- or Enterprise version is a prerequisite. Windows 10 Home does not have this feature. In this case, you can only use your computer to remotely control another device. In the settings it says: “Remote Desktop is not supported by your Windows 10 Home edition.”
You can quickly find out for yourself whether a remote desktop can be set up on your PC:
- Open the Windows Control Panel, for example, by entering the term in the search (Windows logo key + S).
- Click on System and Security and then again on System. The corresponding settings appear in a new window.
- Under Windows Specifications you can read out the version you have activated under Edition.
- Alternatively, scroll down to Related Settings, where you will see the item Remote Desktop. Left-click on the link.
- If you see the error “Remote Desktop is not supported by your Windows 10 Home Edition” in red letters, you cannot set up Remote Desktop in your version. Otherwise, follow the instructions below.
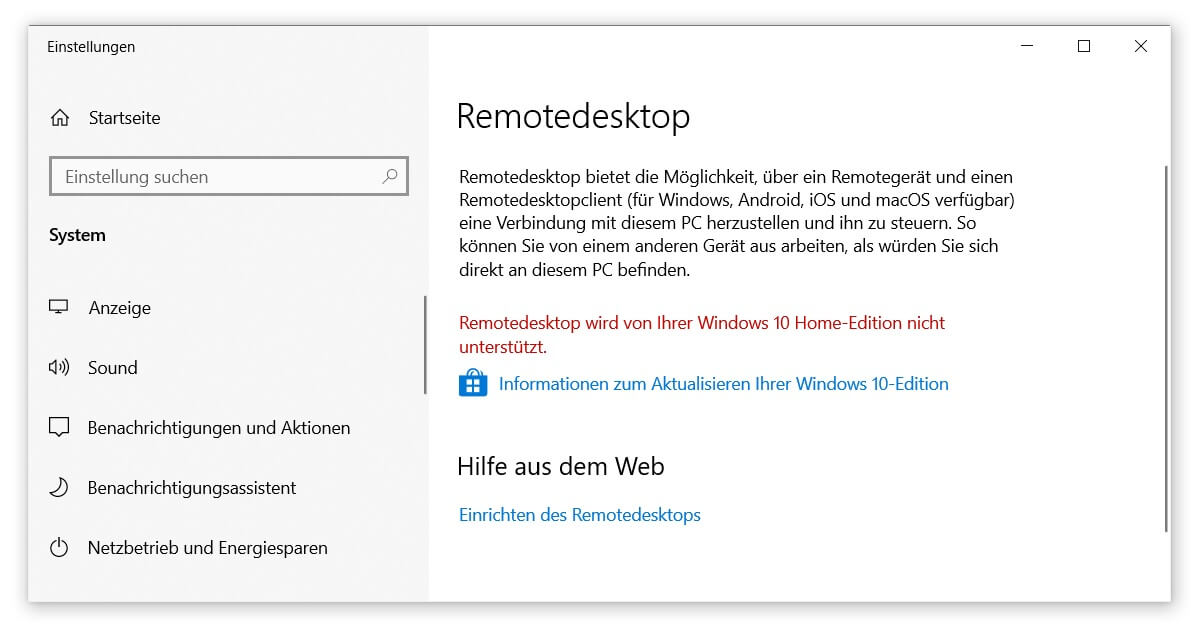
By the way: Have you been thinking about switching from Windows 10 Home to Pro for a while? Then take a quick look at our Guide which explains the pros and cons in detail.
For Windows 10 Pro / Enterprise: Set up Remote Desktop
Stay right in the same place in the system settings. If your version of Windows 10 supports the setup of a remote desktop, you will be prompted to allow the connection to be established via the protocol addressed. If this first step works without problems, you can ignore the advanced settings for the moment.
Now only a few pieces of information are missing:
- Again in the settings (Windows logo key + I), switch to System and Info, if you have not yet opened the window.
- Under Device Specifications you will find the name of your computer behind Device Name. Make a note of this.
- You will also need your IP address. To do this, open Windows PowerShell via access (Windows logo key + X).
- Type the command ipconfig into the text field and note the combination of numbers behind the IPv4 address. You will need this later to set up the Remote Desktop.
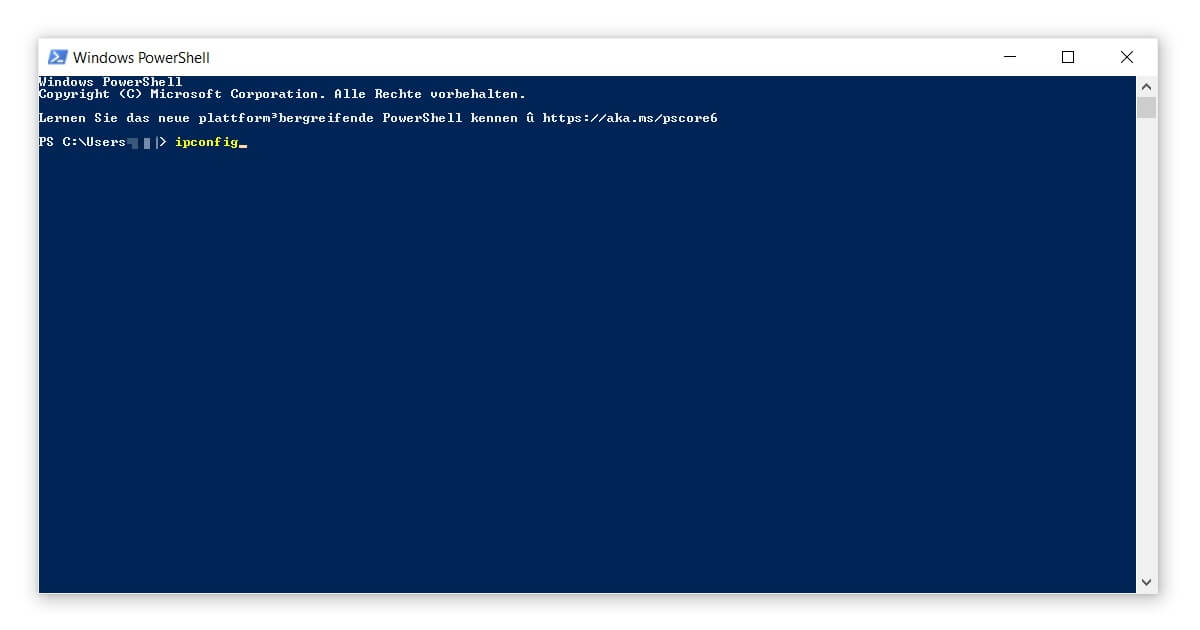
Set up the Remote Desktop: The right app
Next, set up the device that is to serve as a kind of remote control for your PC. If you use a real computer with Windows 10, you don’t need any additional software. All functions are already integrated. For Apple users, there is also a official application for the Mac.
If you want to set up the Remote Desktop on a mobile device, download the corresponding app:
- Remote Desktop 8 for Android in the Google Play Store
- Microsoft Remote Desktop for iOS in the Apple App Store
Linux users, on the other hand, will have to get a little creative. At the moment, there is no official Remote Desktop support.
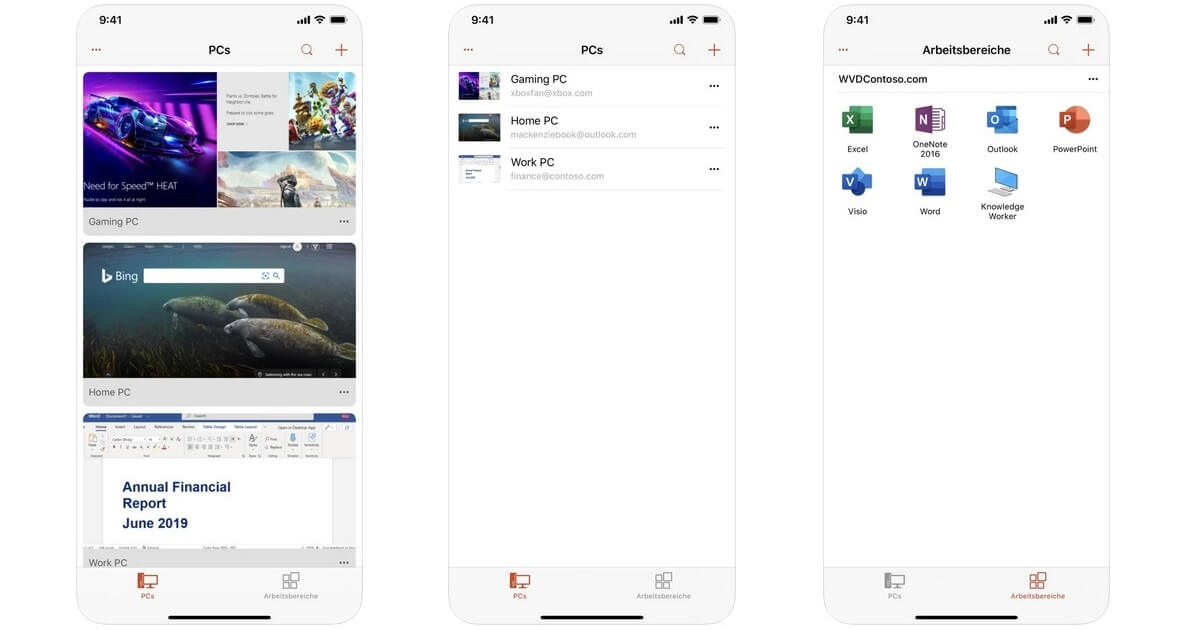
Windows 10 Remote Desktop: Establish connection
After downloading the appropriate application, open the app on the device with which you want to remote control your PC. Depending on the version and platform, you usually have to enter the device name and the IP address that you selected in advance in the first step. In order to be able to set up a remote desktop, you then confirm your identity with your Windows 10 password and Microsoft Account. Done! Remote access should now be established.
The Remote Desktop is only one of the many functions of Windows 10. Do you already know the Boot manager from Microsoftwith which you can control different operating systems? Or do you know that under Windows 10, the network can be turned into a Workgroup can be turned into a remote desktop? Whether for private or professional use, there are many ways to link all your devices with each other.