There are many reasons for using a virtual machine in Windows 10, but most of them are for your own security. Just as sensible antivirus software protects you against viruses from the web, a virtual machine completely shields Windows 10. A virtual machine is a separate unit that operates separately from your existing operating system. In other words: a good alternative to the use of the Windows boot manager.

We’ll show you how to set up a virtual machine under Windows 10 and safely install your virtual PC. But first we’ll explain some basics that will lead to a better understanding.
What is a virtual machine?
In Windows, a virtual machine (VM) acts like a separate system that operates autonomously and independently of the rest of the PC. Hence the name Virtual Machine. It is, so to speak, a replica of your computer.
The advantages of a virtual machine for Windows 10
The majority of users use a virtual machine in Windows 10 to try out and test without endangering important files or documents on the actual PC. You have always wanted to set up a remote desktop? Or try to uninstall a particular Windows Update? Then better experiment on your virtual machine instead of directly messing around with Windows 10 settings.
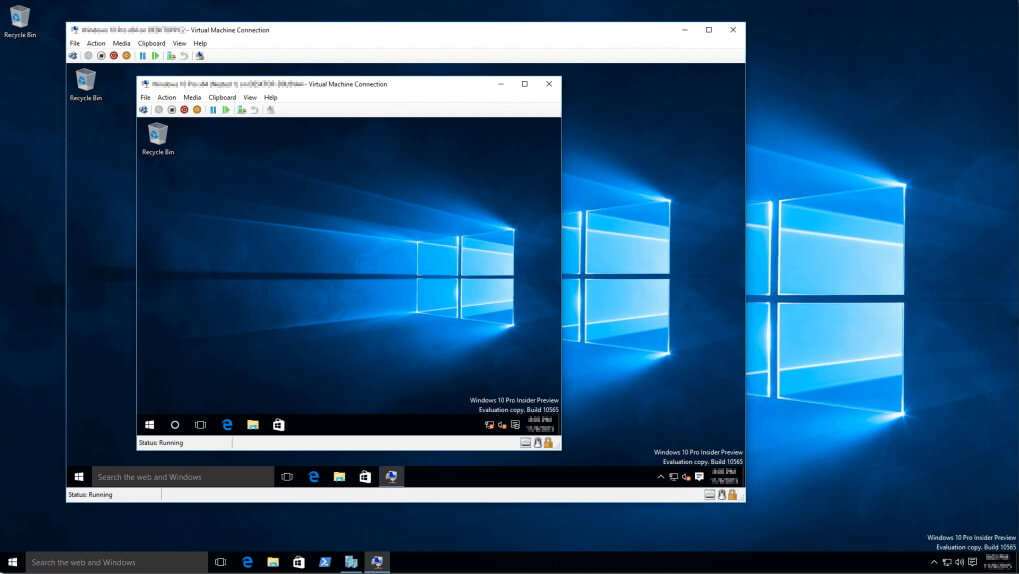
Even a new operating system can be installed virtually. This way, Linux runs smoothly under Windows 10 and you can take advantage of both interfaces. You can even access exclusive software offers this way. In addition, questionable content such as outdated programmes that you already have uninstalled from your main computer can be started on the virtual machine. All installations remain trapped in the virtual frame and have no effect on the outside.
Setup – Which virtual machine for Windows 10?
To activate a virtual machine, you need special software. Many applications have been tried and tested and are available free of charge, for example Oracle VirtualBox VM or the Workstation Player from VMWare. However, we will take a closer look at the integrated solution of Windows 10: Hyper-V from Microsoft.
Note: The components of Hyper-V are already available with the correct Windows edition and only need to be activated. You need either Windows 10 Pro or Windows 10 Enterprise. Users with a licence for Windows 10 Home must first upgrade to a corresponding edition in advance.
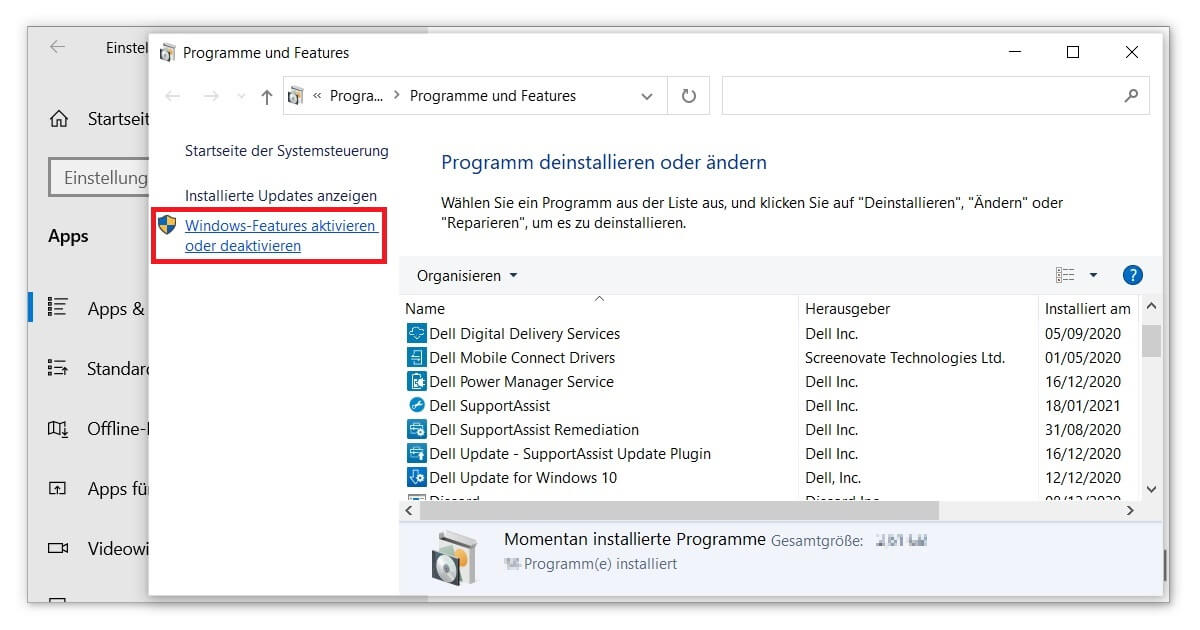
To be able to set up a virtual machine using Hyper-V, proceed as follows:
Setup – Activating Hyper-V
- First, you need to activate the tool for the virtual machine. To do this, open the settings (Windows logo key + I), switch to Apps & Features and call up the item Programs and Features under Related Settings. There you will find the option to activate or deactivate Windows features.
- From the list of Windows features, look for the entry Hyper-V and make sure that the tick is confirmed. Then restart your PC.
- Now open the Hyper-V app. You can find the programme either via the start menu or the search function (Windows logo key + S).
- In the Hyper-V interface, click on Manager for virtual switches under Actions on the right. Under External, select Create virtual switch.
- In the first text field you should now define a memorable name. You must also make sure that the Connection type is set to External network. Finally, activate the option Allow sharing of this network adapter for the management operating system.
- After confirming with OK, in some cases a connectivity message appears, to which you answer with Yes.
- At this point you can finally set up the actual virtual machine in Windows 10. Again on the right in the Actions window, click New to access the Virtual Machine option.
- Define further settings as you wish or rely on the Microsoft standards. Here you also enter the name for your virtual machine. Generation 1 is generally the right choice and you should allocate at least 4096 MB of memory. To be on the safe side, you should also activate Use dynamic memory for this virtual computer.
- Note the stored path. Finally, you must enter this path in the Memory path field parallel to the size of the virtual machine you have selected. You still know the name of your switch from step 5? Very good, because you enter this as the connection.
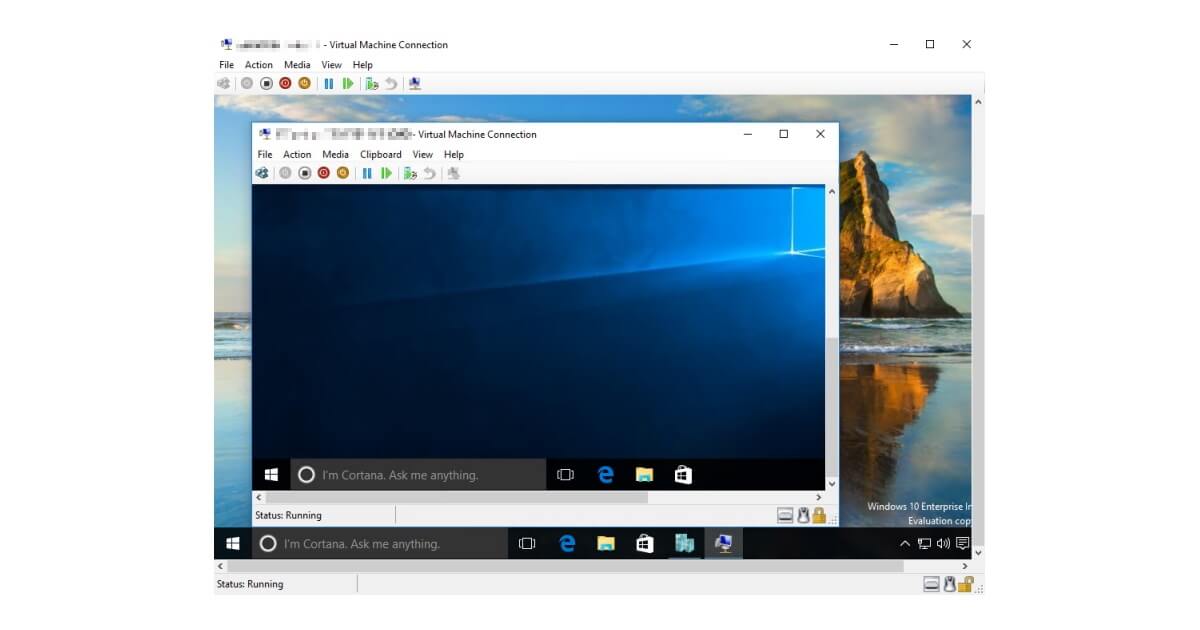
Setup – Success!
Congratulations! After you click Next one last time, the setup of your virtual machine is complete. Now all that remains is to install the desired operating system. For this, as usual, have your ISO file or the prepared USB stick ready. You can then access your virtual PC by double-clicking on Connect in the Hyper-V actions.



