Managing your documents and pictures is a central element of almost every Operating systems a central element. Especially if you work on a laptop or PC every day and spend many hours in front of the screen in your free time. Important files are often lost during the sorting process or when copying to the second hard disk important files can easily get lost.
Fortunately, there are various ways to recover deleted data under Windows 10 can be recovered. This is because usually the items have not yet been completely removed, but merely prepared for overwriting. This is especially true for all data that has only recently been deleted.

Basically, you have several options for recovering deleted data under Windows 10. We will show you a few general and advanced options.
How can I recover permanently deleted files?
- Use backups you have created yourself
- Check the Windows Recycle Bin
- Set up backups of Windows
- Use the Windows File Recovery app
- Various recovery software as a last resort
So let’s get back to basics:
1. Fall back on backups you’ve created yourself
Ideally, you should regularly make a backup of all your documents so that you can fall back on it in the event of an accidental deletion. This does not necessarily mean the external hard drive to which you have manually copied the deleted data. Often, for example, the programmes from Microsoft Office programmes often include automatic storage services that are based on a cloud server.
For Windows applications, you should check your OneDrive account. Popular alternatives are the American Dropbox, Apple’s iCloud or Google Drive. It is better to double-check that you have not set up a backup via one of these services. Finally, there is the question of whether you have sent the files by e-mail or via a messenger. These servers can also serve as a backup in an emergency.
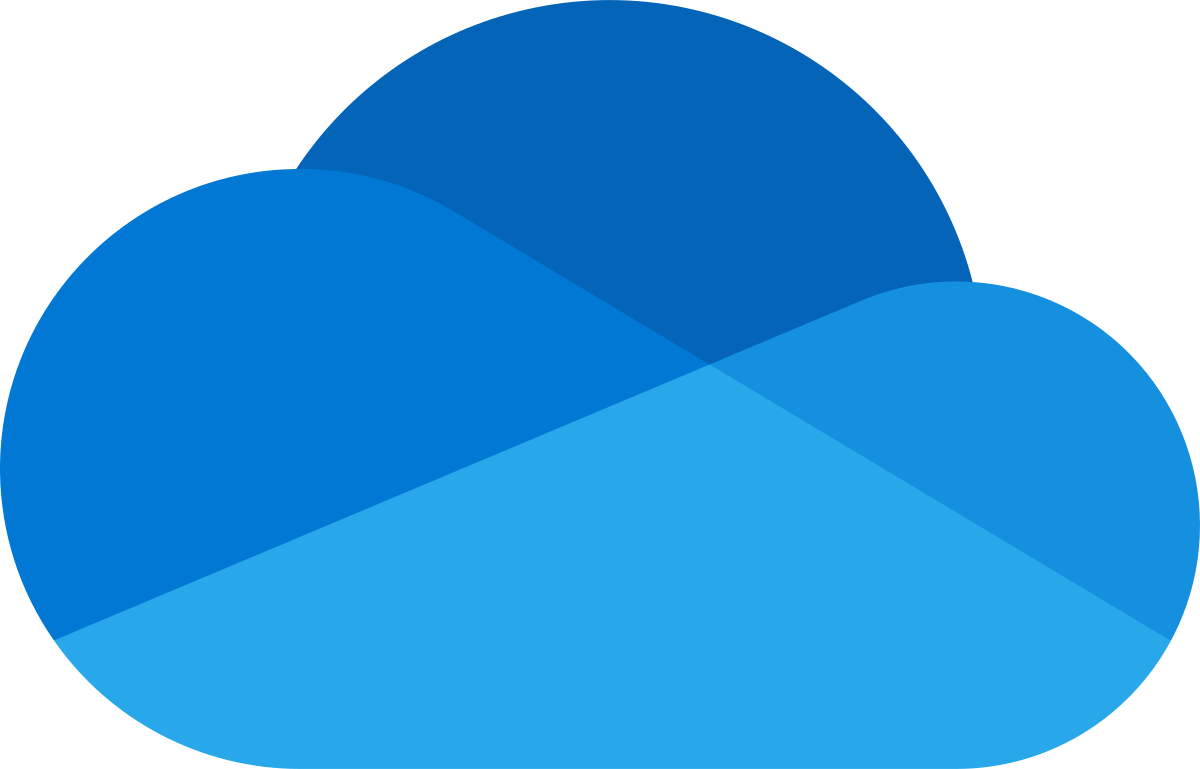
2. Check the Windows Recycle Bin
If you are not performing extensive clean-ups such as with the Removing old Windows versions deleted data always end up in the recycle bin at the beginning. This tool usually remains as an icon on the desktop, but is ignored in the further course. This is where it becomes an advantage to empty your electronic recycle bin infrequently.
Double-click to open the window where you can see all your (not yet permanently) deleted files. For the sake of clarity, you should sort the contents, preferably by name or date of deletion. When you have found what you are looking for, mark your selection. Click on the context menu Trash Tools to restore selected items. Previously deleted data will be returned to its original location.
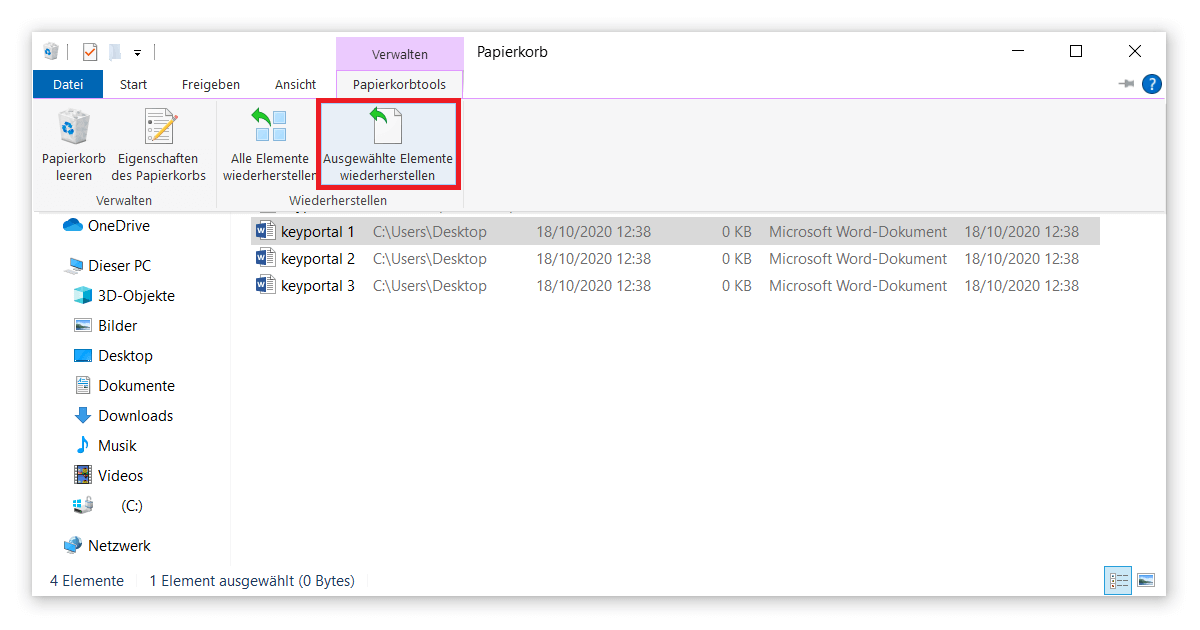
3. Setting up backups of Windows
Many functions that in the past relied on third-party software solutions are now integrated directly into your operating system. These tools are available to you in all Windows versions at your disposal. Windows 10 and 8.1 allow you to recover deleted files in a similar way, whereas the process was different for Windows 7.
If your PC is running Windows 10 or Windows 8you proceed as follows to recover permanently deleted data:
- Open the settings of your operating system by clicking on the cogwheel symbol in the start menu or by using the key combination Windows logo key + I. You may first need to open your Activate Windows key.
- Navigate via Update and Security to the Backup tab.
- Here you will also see the option to back up files to OneDrive. To do this, you must log in to OneDrive.
- The backup of the file version history is very popular. Once you have added a drive, you will find lost, damaged or deleted data there in its original form.
- If you have not long ago performed the Upgrade from Windows 7 not too long ago, it may also be worthwhile to reset to an older backup. To do this, simply run the corresponding wizard.
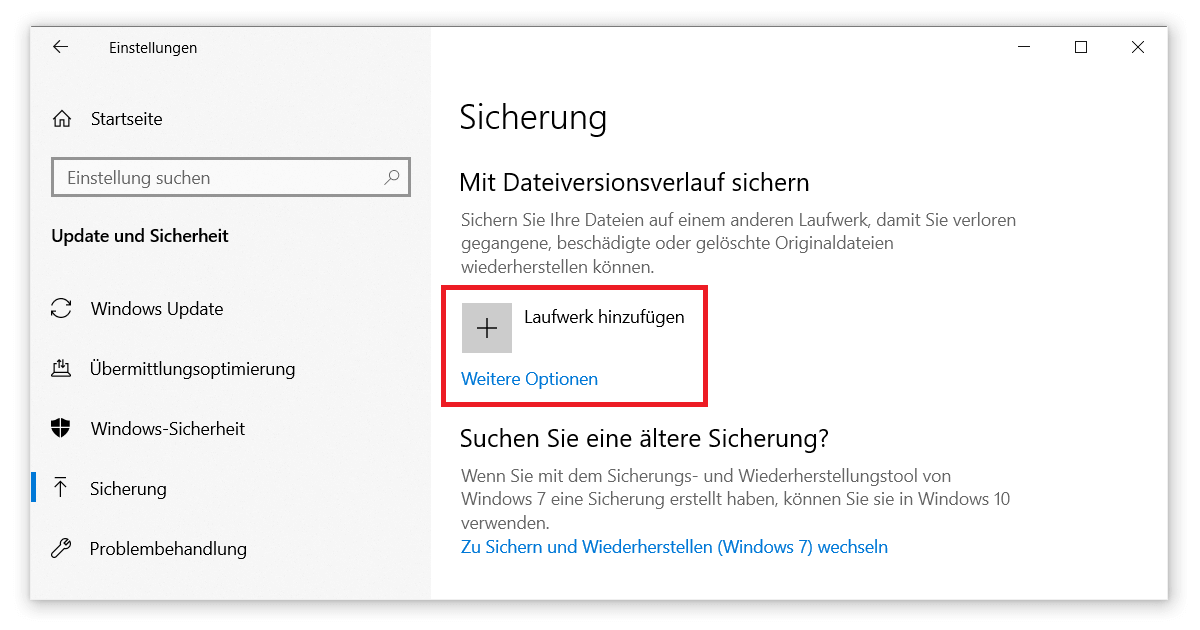
As you can see, these features all require a one-time setup. Only then can you use Windows to recover deleted data.
At Windows 7 the process runs automatically. Click the Start button to access the Control Panel, where you will find the System and Maintenance menu. The item Backup and Restore leads you to the equivalent of the screenshot above. For example, you have the option of restoring your own files, which should affect most of your documents, pictures or videos.
4. Use the Windows File Recovery app
If the previous tips did not help you, there are advanced functions for which you have to install special programmes. We recommend the Windows File Recovery app, which is available from the official developers via the Microsoft Store available. This has only been possible since the beginning of July 2020, as you need at least version 2004 of Windows 10 to run it.
You can recover all kinds of deleted data – from documents from the Explorer to image files from your camera to folder structures on a hard drive. The newly introduced signature mode builds on this and goes far beyond the standard NTFS recovery of deleted data. Detailed instructions for Windows File Recovery can be found on the Microsoft help page.
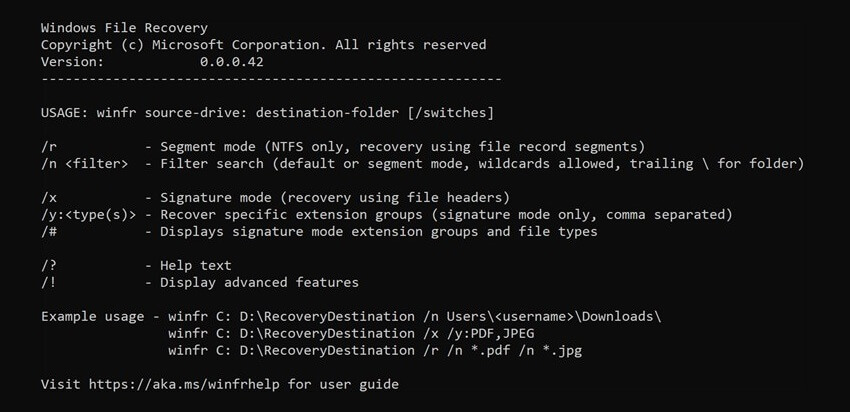
5. Various recovery software as a last resort
These mostly free and ad-supported programmes will help you if even Windows File Recovery fails.
You have a good chance of success, for example, with the EaseUS Data Recovery Wizard. In the free version, the scope remains slightly limited, but at least you get an overview of all deleted data. The filter function according to file type is particularly practical.
The software solution Recuva which belongs to the CCleaner product family and has proven itself over the years. In the test, Recuva was not able to find as many files as the EaseUS Data Recovery Wizard, but the application also has all the functions such as the useful deep scan in the free download.
With this, you have exhausted all the avenues available to you as a Windows user. Otherwise, only expensive services such as a professional data recovery lab remain. Therefore, always remember to make a backup of your data at certain intervals. This doesn’t have to take up a lot of storage space at all if, for example, you make sure to keep your Reducing the size of photos.




