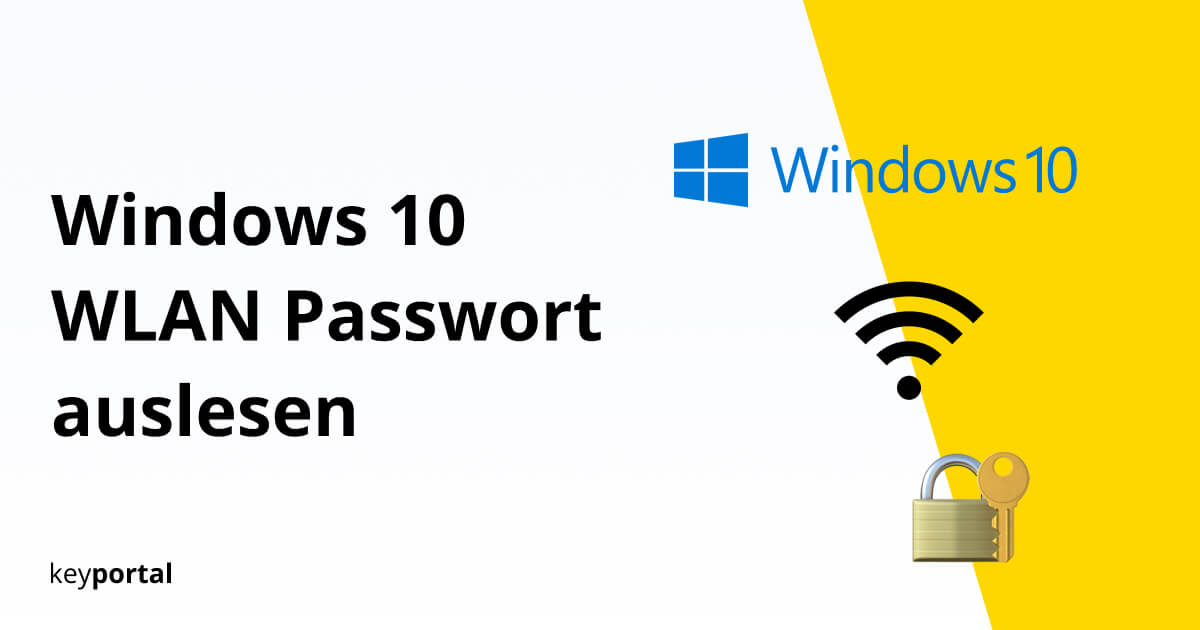Your visitor would like to access your Internet at a meeting, but you have forgotten where to find the WLAN password? Windows 10 where to find the WLAN password? Or are you trying to connect a new device to the network yourself? As rarely as these access data are needed, they are often not at hand at the decisive moment.
But that’s no problem at all. As long as you have access to a PC with Windows 10 Home or Pro you can read out your WLAN password directly. We will show you step by step how best to proceed. The following is an overview, which is then broken down in detail.
How can the WLAN password be read out in Windows 10?
- Open Network and Internet Settings
- Switch to the Network and Sharing Centre
- Select WLAN
- Call up wireless properties
- Display the password
How can I find out the WLAN password in Windows 10?
1. Open Network and Internet Settings
On the right side of your taskbar you will find the WLAN symbol, which also shows you the signal strength. Right-click on it to open a menu that takes you to the network and Internet settings.
If your WLAN does not appear here, either there is no connection or the taskbar has an error. Such problems can usually be solved quickly – see our Blog post tutorial on this.
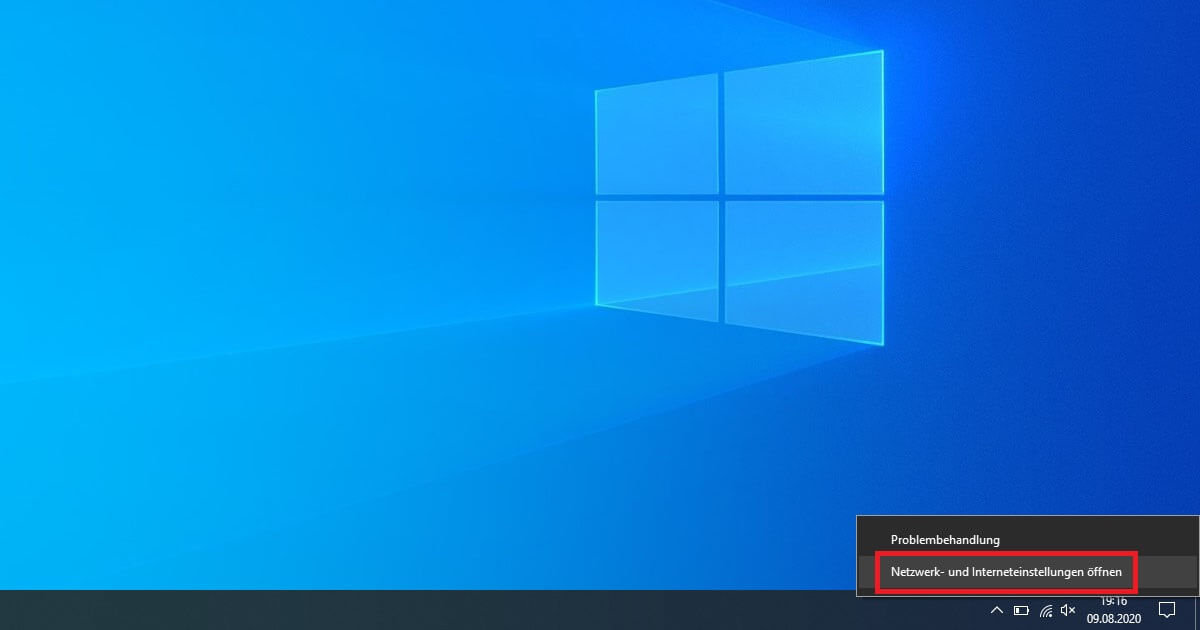
2. Switch to the Network and Sharing Centre
In the settings, first click on the WLAN tab on the left. Then look for the Network and Sh aring Centre item and click on it again. You will find it either further down or, as shown in the picture, at the side of the Related Settings.
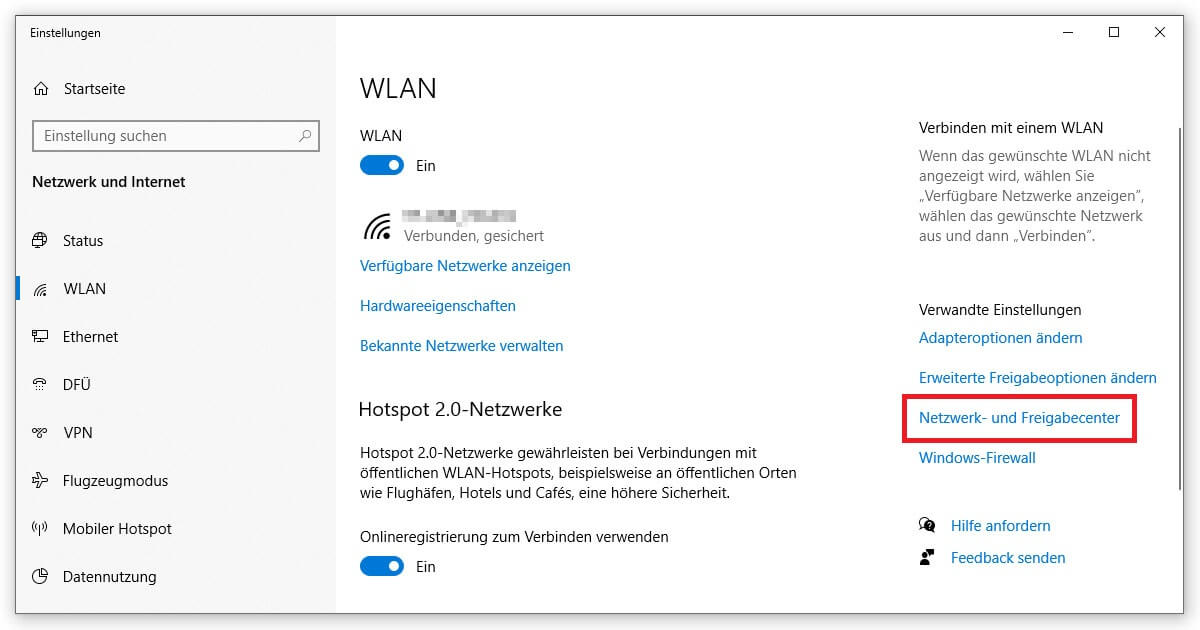
3. Select WLAN
Now you should see a list of all active WLAN networks. Click on the name of the network whose WLAN password you want to read out to confirm your selection.
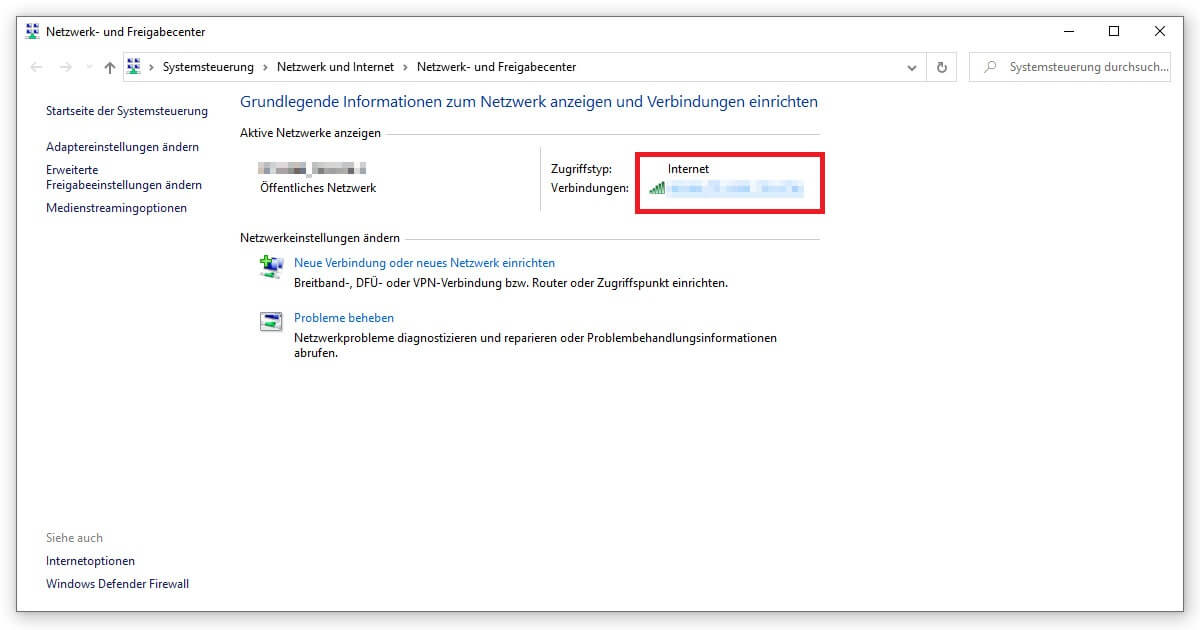
4. Call up wireless properties
In the window that opens next, click on Wireless Properties next to the Details command. This will take you to the last step.
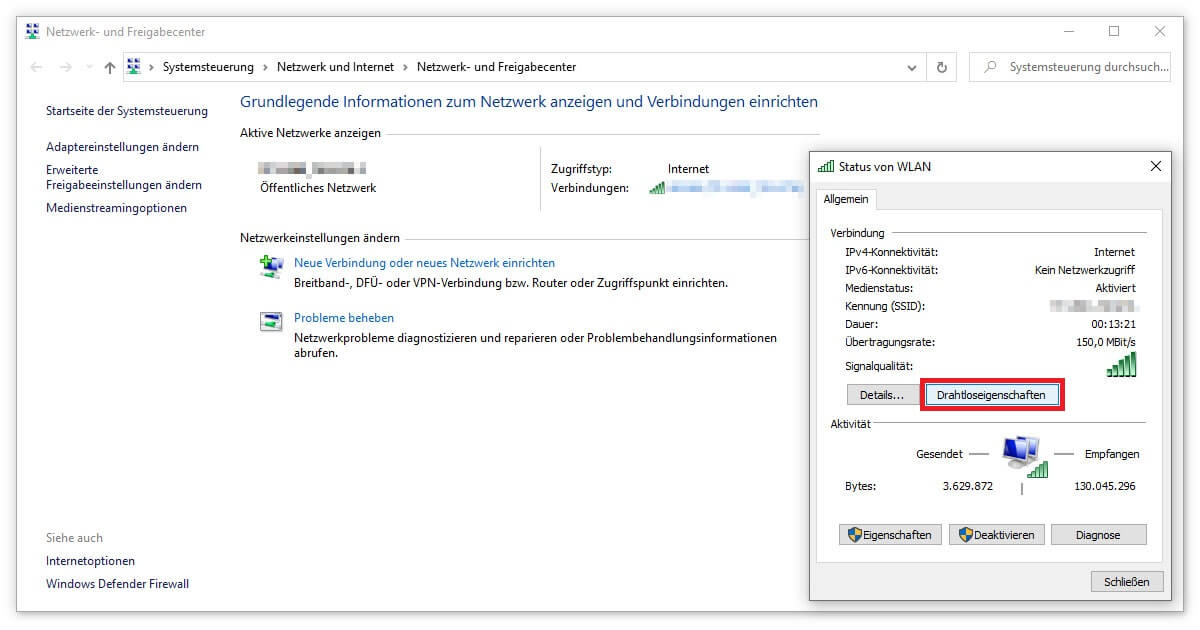
5. Display password
A small window appears again. Switch from Connections to the Security tab. At this point you only have to check the box in front of Show characters and the WLAN password can be read out.
The screenshots show the procedure for Windows 10 in detail. But basically the individual steps are similar for other Operating systems from Microsoft similarly.
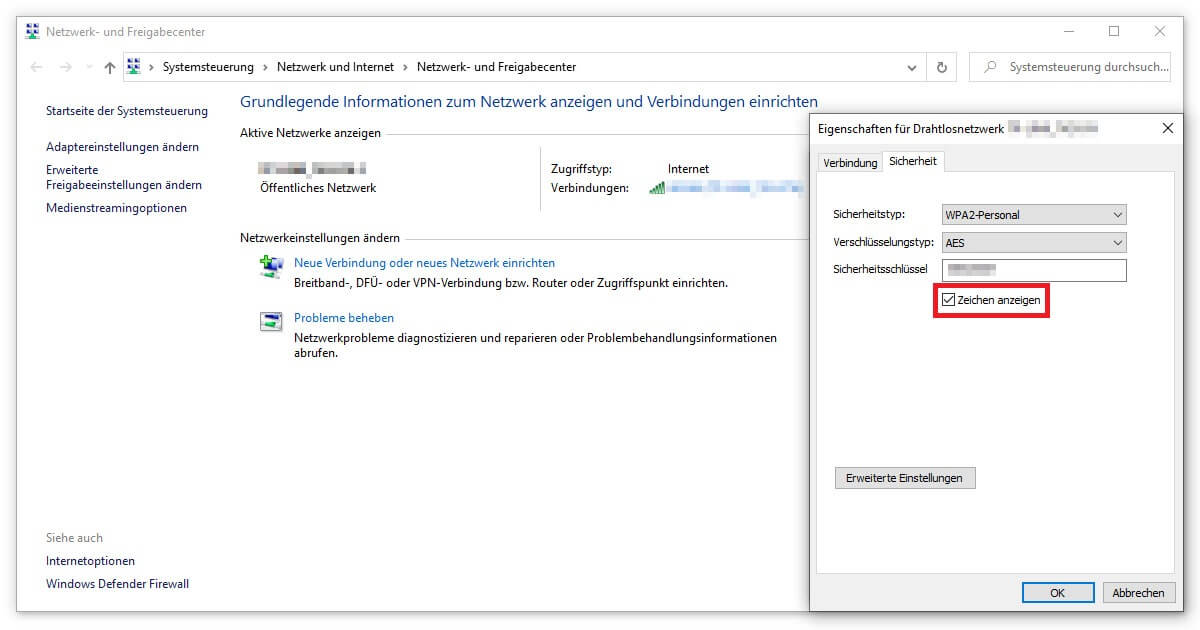
Reading the WLAN password in Windows 10 – an alternative for advanced users
You can get more information about your WLAN network by using the functions of the command prompt.
The quickest way to start this is via the Windows search function: right-click on the main menu and select Search (or Windows logo key + S). Enter Command Prompt or simply cmd as the search command. It is best to run the app as administrator. A black window with text opens.
After your user name, type netsh wlan show profile NAME key=clear. Replace NAME with the name of the network from which you want to read out the WLAN password. Confirm this command with Enter.
An overview with a lot of information appears. The Security Settings section contains additional values as well as the security key that corresponds to your WLAN password.
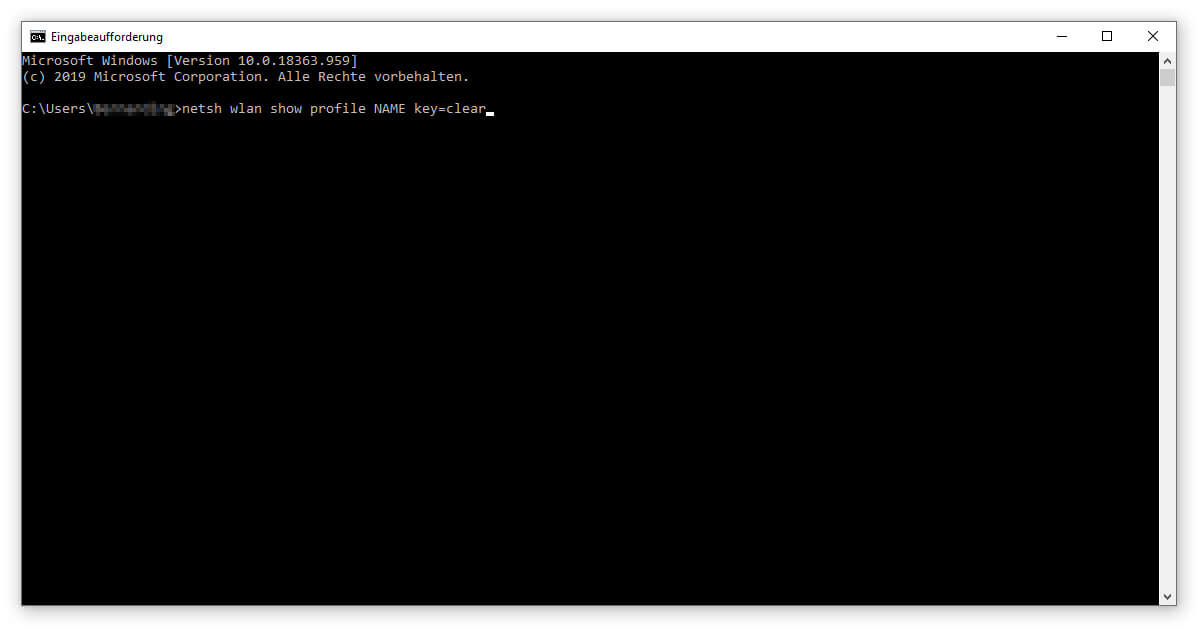
Using a tool to read out the WLAN password
If the methods described above do not work, you can use a third-party tool. WirelessKeyView from NirSoft is available free of charge. After installing it, you will see all the WLAN passwords stored in Windows in a handy list.
But always be careful with such freeware. Even tried and tested programs like WirelessKeyView are often Antivirus as a pest by your computer.