Everyone has sensitive data that is not necessarily intended for the public. Therefore, if in doubt, you should simply password-protect the affected folder. On the one hand, this allows you to ward off weak cyberattacks that could possibly be unwanted third party programs can be traced back to. On the other hand, password protection simply blocks curious relatives if they can generally access your device.
However, it is anything but trivial to password-protect a folder under Windows 10 to protect a folder with a password. You will not find a corresponding option in the folder properties, neither under Sharing nor under Security. There is only the hint that users in general must have the password for your PC in order to gain access to the data. Even the Pro version of Windows 10 does not promise any remedy in this regard.
Nevertheless, there are of course certain ways in which you can also password-protect folders in Windows 10. In this article, we present two of the best alternatives.

How do I password-protect a folder under Windows?
- Lock folders against unauthorised access with 7-Zip
- Windows 10 – Password-protecting folders with BitLocker
First of all, we will deal with the mentioned packing programme, although strictly speaking it does not lock the folder itself, but only the files inside.
Locking folders against unauthorised access with 7-Zip
7-Zip is a free open-source software and is one of the most widely used packing programs for data compression. You can download it directly from the Manufacturer’s website. If you often download large amounts of data from the Internet, you probably already have the application installed anyway. Or you can use an alternative like WinRAR, which has similar functions.
To password-protect a folder, proceed as follows:
- After right-clicking on the folder, 7-Zip should appear as a selection after correct installation. Click on it.
- Then select Add to Archive. A window with many different options opens.
- You are only interested in the Encryption tab on the right-hand side. Enter the desired password in the first text field and confirm it in the second text field below.
- Click on OK to complete the process.
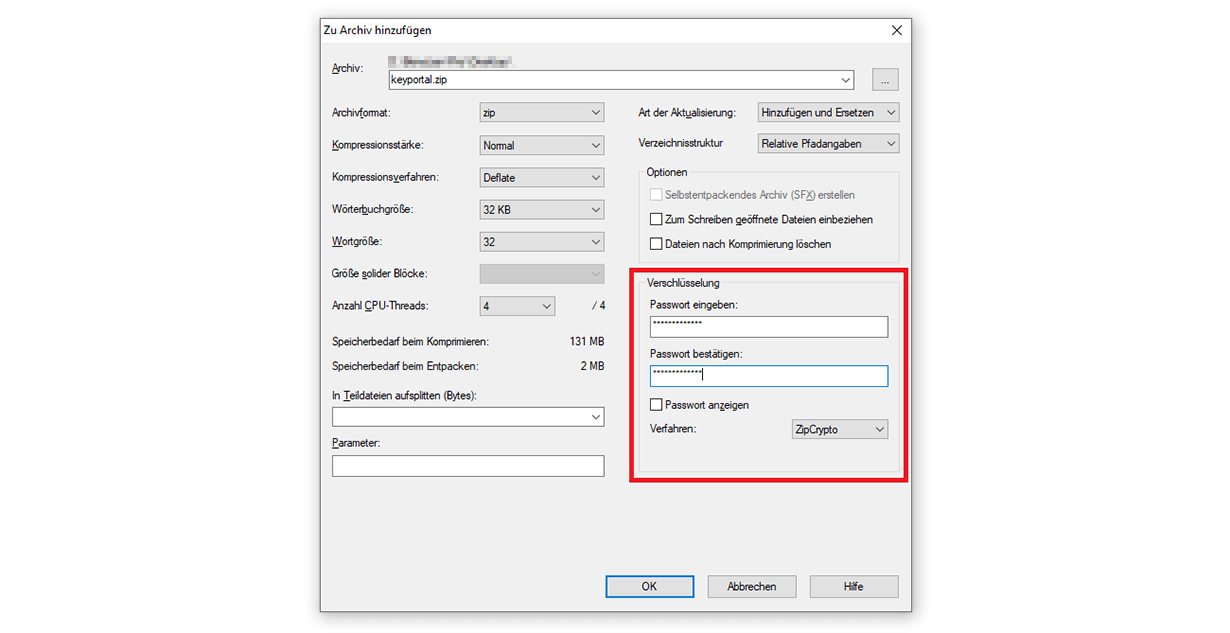
This basically works from Windows 7 or higher. After packing, you should delete the original files. If someone then wants to extract the contents of the folder, this can only be done by entering the correct password.
If this seems too cumbersome for you, you can also protect your folders with a one-time extra effort thanks to BitLocker:
Windows 10 – Password protect folders via BitLocker
On all its popular Operating systems philosophy that a user account should only be used by one person. In this case, password protection for individual folders would be superfluous, since no outside access is possible. If, for example, your spouse wants to access your PC, you create a a new user for this purpose.
With BitLocker encryption already pre-installed in Windows 10, you can still password-protect drives and their folders:
- In Windows Explorer (Windows logo key + E) under This PC, right-click on the drive to be encrypted and select Activate BitLocker. BitLocker starts in a new window.
- As a method for unlocking the drive, you decide on a password, which you type in and confirm immediately. This will take you to the final step.
- But before that, the wizard should offer you the creation of a recovery key. We strongly advise you to do this, because this key will save you if you forget your password.
- Now you must specify whether you want to encrypt your entire drive and whether the new encryption mode is sufficient. You only need to use the compatible mode if you do not work exclusively with Windows 10.
- The so-called BitLocker system check is a test run that detects possible problems.
- After a restart , you can password-protect your drive and all folders on it.
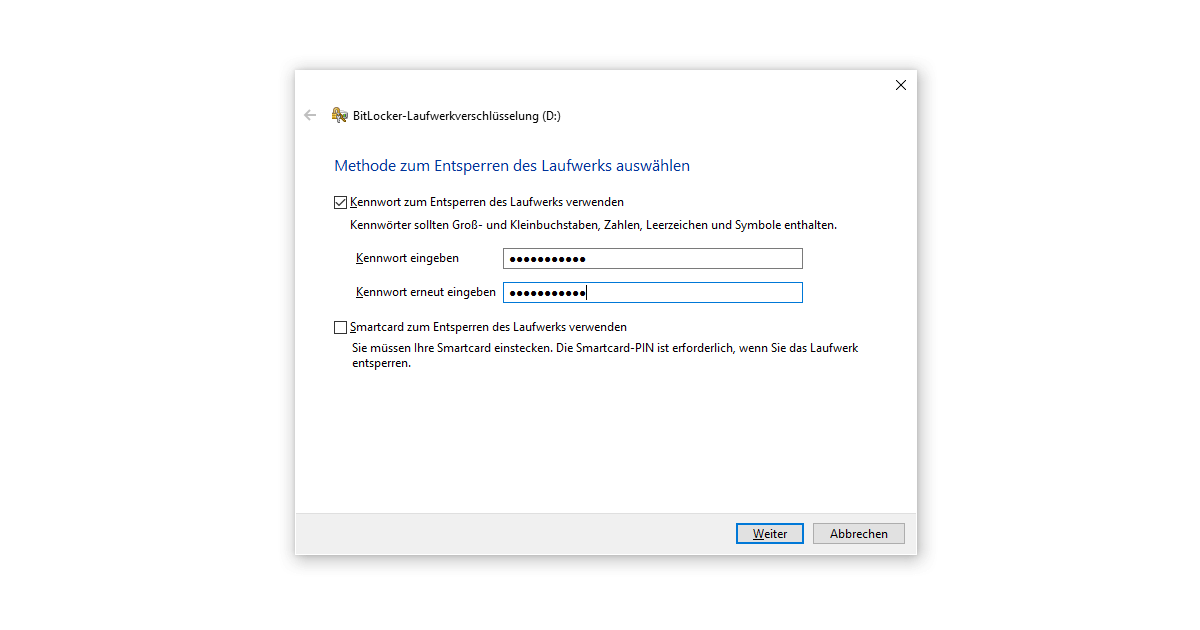
In future, you will have to release the protected network by entering the password every time you start the computer. This protection will be renewed every time you shut down your machine. Advanced users can also create another partition first (or shrink an existing one) and then protect it with a password.
If you have problems with your internal or external drives, our Help can help you find a solution. For example, we show you in detail what you can do when your second hard disk is not displayed. In general, it is always a good idea to start by checking the Windows Update for errors as a first step.




