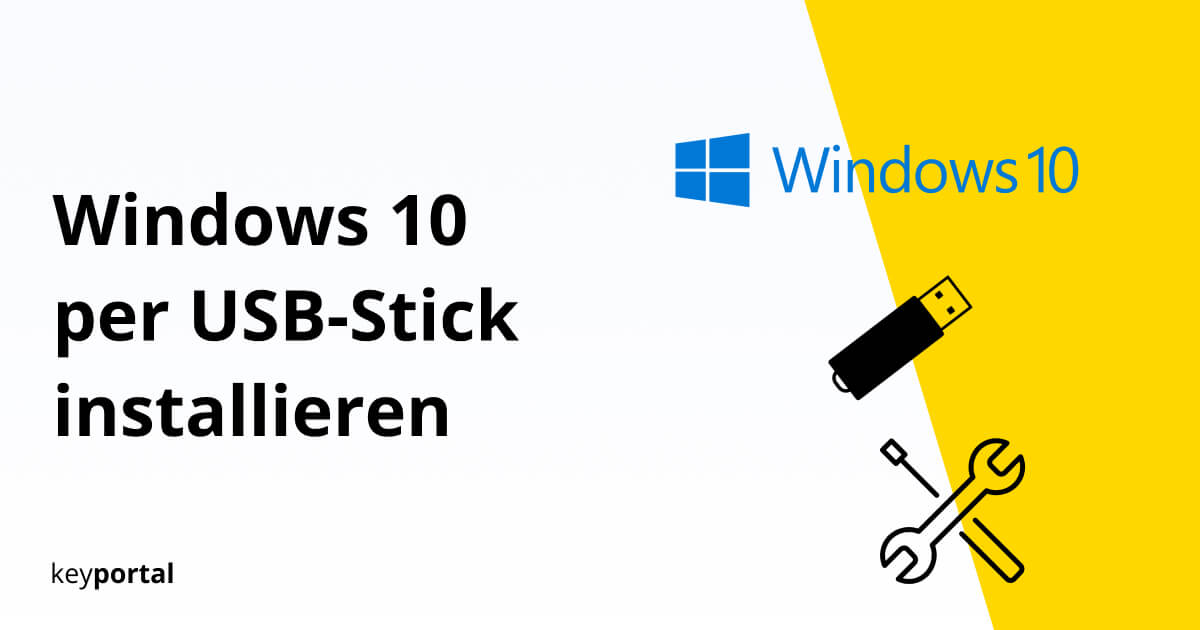After Microsoft announced on 14 January 2020 that all devices with the operating system Windows 7 will no longer receive security updates, now is a good time to do so Update to Windows 10 to do so.
We therefore show you step by step how you can install, repair or even completely reset Windows 10 via USB stick. With the boot stick that we create in the course of this guide, you can also back up your Operating system external backup.
How can I install Windows 10 via USB stick?
- Download the Windows 10 Media Creation Tool from Microsoft and run the setup
- Accept the licence conditions of the software
- Decide on installation media as the procedure
- Select the language, architecture and edition of Windows 10
- Select USB stick as storage medium
- Specify a specific drive
- Download Windows 10 and complete the setup
- Connect the boot stick to the desired device and start the installation
In the following, we will go into the individual steps in detail and with the help of current screenshots. To create the boot stick, you only need a functioning PC with an Internet connection and a USB stick with at least 8 GB of free space. Delete all other data on the stick.
Important: Before you can use Windows 10 for a new installation, you must provide a valid licence key. Just take a look around our shop Windows 10 Home for example, you can find a licence key at a great price without any additional costs – all updates included.
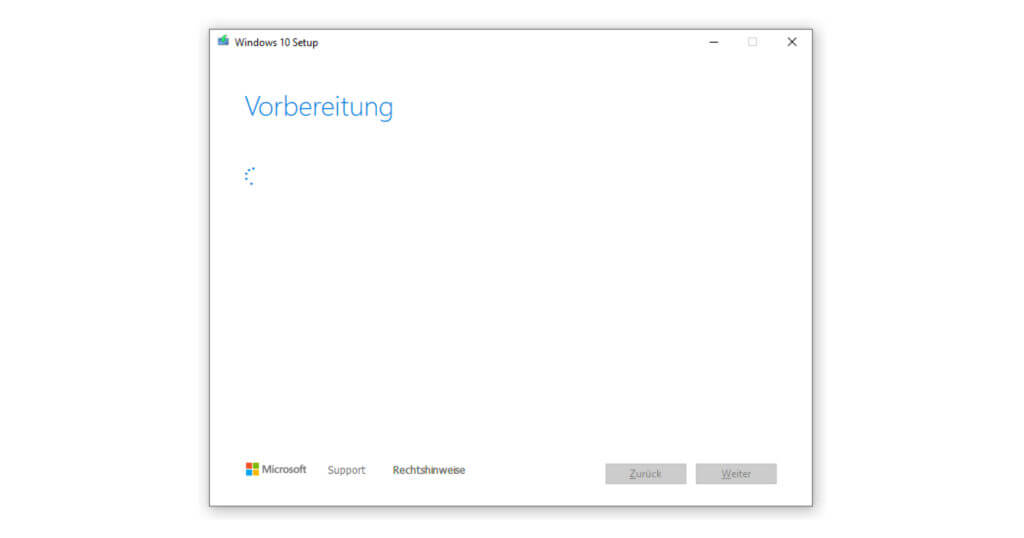
1. Download the Windows 10 Media Creation Tool from Microsoft and run the setup
Creating a USB stick that you can use to install Windows 10 requires advanced knowledge without the support of software developed specifically for this purpose. For this reason, Microsoft offers such a media creation tool free of charge for all current operating systems Download for free. Simply click on “Download tool now” on the page and start the setup by opening the file.
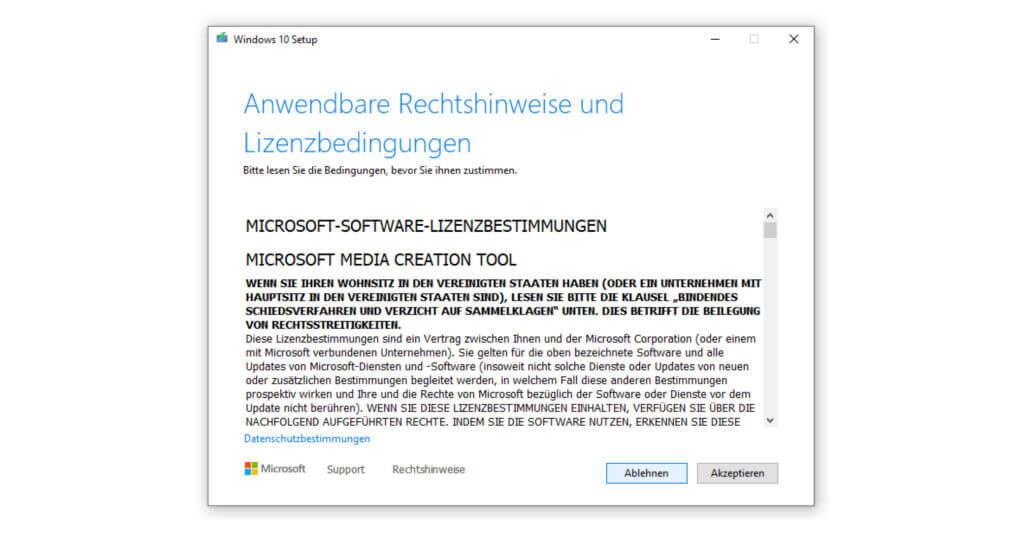
2. Accept the licence conditions of the software
First you have to accept the terms and conditions of Microsoft. Only after this acceptance can you continue with the setup.
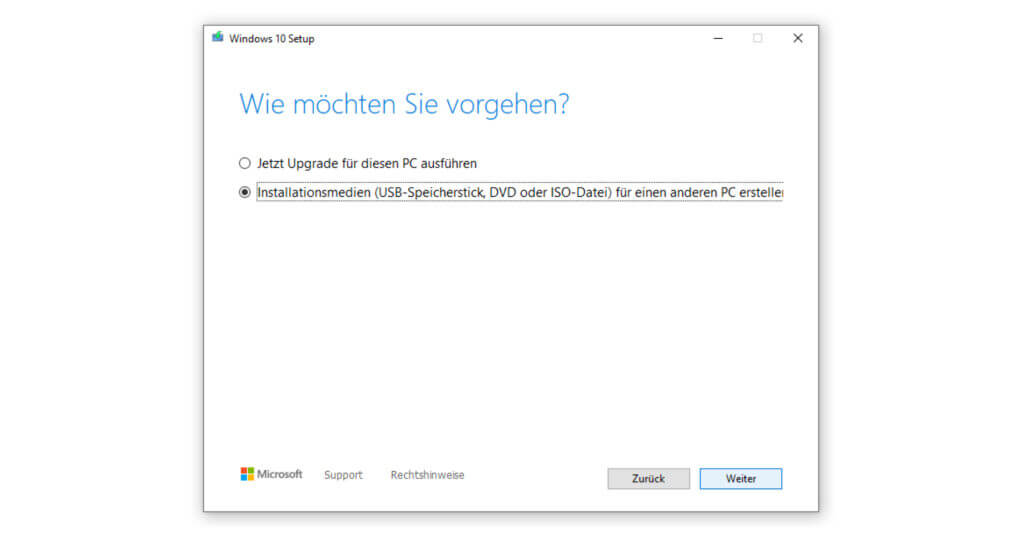
3. Decide on the procedure for installation media
At this point you select the second item “Create installation media for another PC”. This menu applies both to USB sticks and to backing up an ISO file on a DVD in order to install Windows 10 in this way.
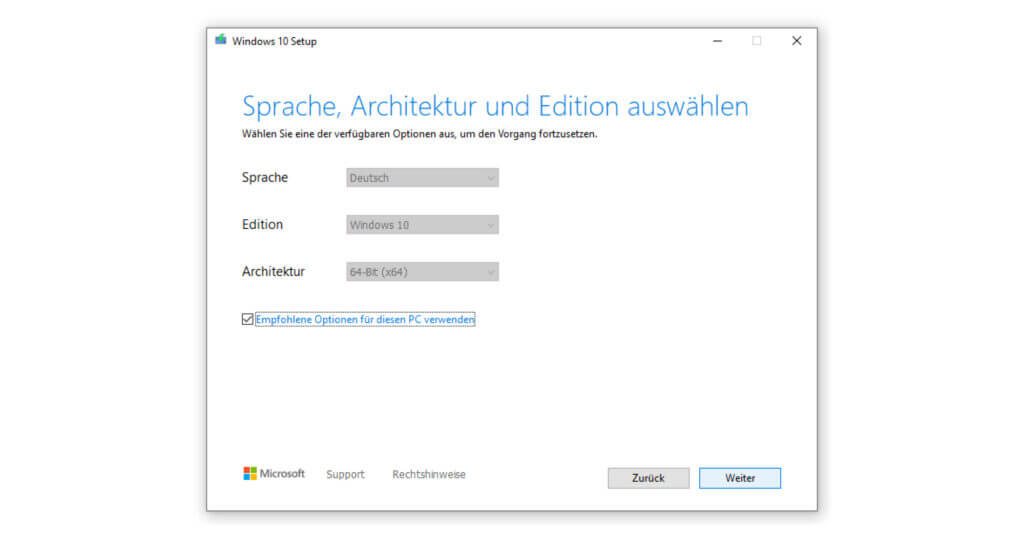
4. Determining the language, architecture and edition of Windows 10
Whether you will have the correct data later depends primarily on the options selected here. Usually, the language should be set to German , the edition to Windows 10 and the architecture to 64-bit for newer computers.
For a new installation on the same device, you can also rely on the recommended settings. Which version your operating system accepts (Windows 10 Home or Pro) depends exclusively on your product key.
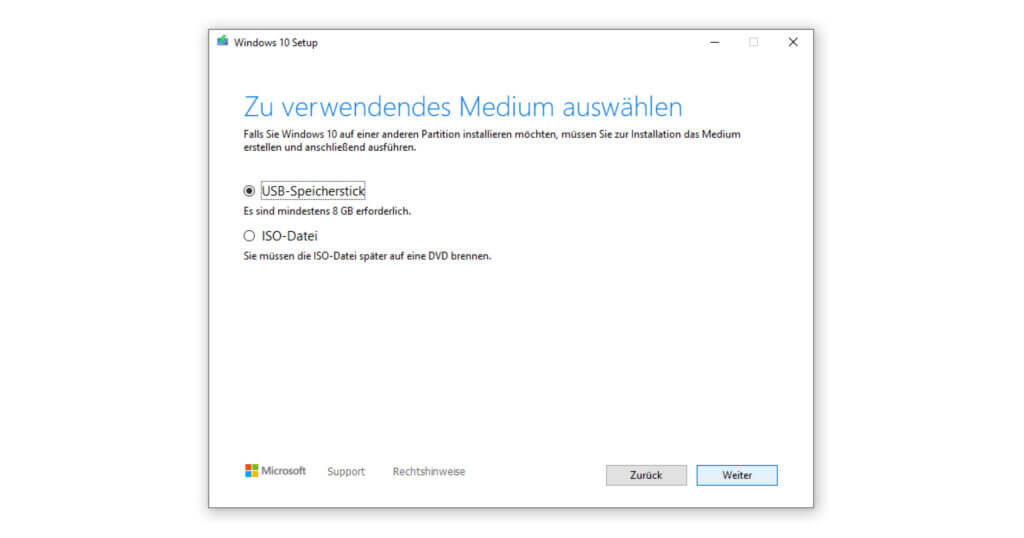
5. Select USB stick as storage medium
Since most modern laptops no longer have a drive for CDs or DVDs, we generally advise you to use a USB stick as the storage medium. Depending on the options you selected in the previous step, you will be informed of the required storage space (usually 8 GB).
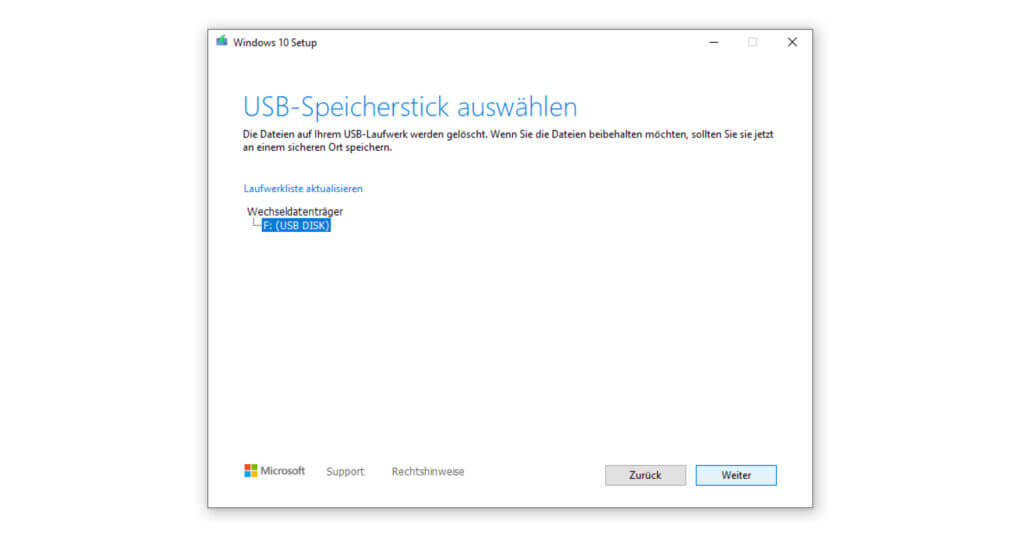
6. Specify a specific drive
At this point at the latest, you should connect the USB stick to the PC. If your removable drive does not appear, you can click on Update drive list.
7. Download Windows 10 and complete the setup
This will start the download of your operating system and the setup will close after a short clean-up. You can now remove the USB stick.
8. Connect the boot stick to the desired device and start the installation
Now all that is left is the actual installation. The completion depends on whether you want to install Windows 10 on a new computer or simply re-install the operating system. In any case, you shut down the device you hit, connect the USB stick and press the button to restart.
The boot setup should open automatically and the Microsoft wizard will guide you through the remaining steps. If the manager does not start by itself, press F2 or F8 (depending on the model type also F12, Del or ESC) in the first seconds of the boot process to enter the BIOS to select the boot order (USB stick as primary drive).
Note: After completing this process, you should directly update Windows 10 to close possible security gaps caused by outdated versions.
If you are interested in a manual installation, you will find all the data you need in our Download centre.