Who hasn’t experienced it: After prolonged use, often for years, all kinds of data junk accumulates on the hard disk. This is almost unavoidable, despite the best efforts to regularly clean one’s own hard disk Clean up PC. If you have already tried everything and still have almost no more space on your computer, you can still enlarge the corresponding partition under Windows 10 to increase the size of the partition.
In the following, we will explain the individual steps in detail so that you can enlarge your partition without any problems. Please note, however, that you will need extended admin rights (in order to gain access to the on-board tools used). So if other people are using your PC, take a look at our article on this topic Administrator account in Windows 10.
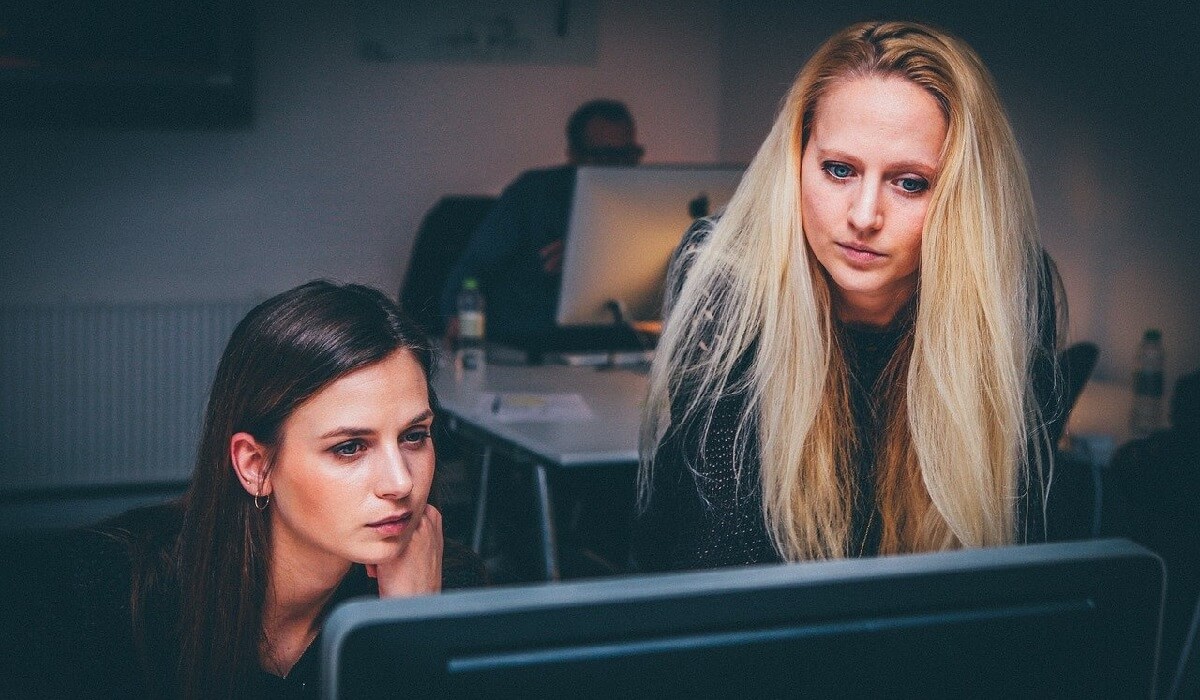
First, a brief overview of the content to be covered before we look at the individual questions in more detail.
How can I enlarge an existing partition?
- Remedy and free up space immediately
- Rely on the on-board tools of disk management
- Use freeware and helpful third-party tools
Let’s start with the acute emergency when the hard disk is suddenly full and Volume C is overflowing:
Remedy the situation and free up space immediately
At the beginning of this article we have linked to a guide that will help you to take various steps to get your Declutter the hard disk. This is the real solution to the problem, not just treating the symptoms. You have to delete unnecessary files and documents and remove apps and features. This is the only way to get back on top of the situation.
However, there are also cases where such measures are not possible. Maybe you really need all the stored data and Volume C simply does not have enough capacity. An upgrade is not possible because your second hard disk is not displayed. Instead of trying to enlarge the partition, Windows 10 should suggest alternatives on its own. If the storage space changes to the red zone, a message usually appears asking you to delete the previous Windows version.
This removes a backup, but gives you back several gigabytes of storage space. Similar to deactivating a Restore point a reset is no longer possible afterwards. Decide for yourself whether it is worth the risk and you have no other options. Therefore, first check whether you can enlarge the partition.

Rely on the on-board disk management tool
Microsoft provides a wealth of free on-board tools for its operating systems to support its users extensively. With the help of the data medium management of Windows 10 you can edit your hard disk and its partitions. To do this, proceed as follows:
- Start the Windows Disk Management. You can find it by right-clicking on the Start menu or using the Windows logo key + X shortcut. You may first have to edit your Activate Windows key.
- A list opens with all the drives on your computer. If you want to enlarge a partition, select the corresponding entry with the right mouse button.
- You can now expand your volume. If this option is greyed out, the required storage space is missing – this can be seen to the right of the partition in the data carrier management.
- The Microsoft wizard begins. Press Next.
- Now you determine the details. The data carrier you want to use should now appear on the right under Selected. Otherwise, adjust the available elements to the desired result by clicking on Add.
- The item Disk Space ultimately determines the size of the partition. Set the value here (in accordance with the maximum available storage space) in MB.
- Click on Next to reach a final window. Here you should check everything again. Have you really enlarged the right partition? Then all you need to do is Finish.

If you only have the option to reduce the size of the partition, you can try to delete the memory that follows next in the overview. You can also do this by right-clicking on the appropriate drive. But be careful: You should know what you are doing. Such a deletion is final and can lead to data loss. Therefore, make a comprehensive backup beforehand.
Enlarge partition: Use freeware and helpful third-party tools
As in almost all areas, there are enough alternative programmes for data medium management that considerably supplement the range of functions of the Microsoft solution. You can not only enlarge or reduce a partition, but also expand primary storage units and change their order.
Most tools are either available completely free of charge as freeware or alternatively have a basic free version. The features they contain are usually quite sufficient. We can recommend the software EaseUS Partition Master which is convincing because of its user-friendliness.
However, when using third-party programmes, always pay attention to the sources from which they originate. Your Antivirus should always be running and check questionable downloads in real time. If you are still missing the right protection, please read our Antivirus test our guide. Then you’ll be prepared for anything.




