Whether it’s a PC or a laptop, Microsoft offers numerous options for shutting down your device. The majority of them can shorten your boot time and speed up the powering up of your system considerably. Therefore, you should activate the Windows 10 hibernation mode whenever possible and save energy diligently. Your computer will thank you.

In order to bring some clarity to the multiplicity of terms, let’s start by clarifying the most important questions:
Which is better – shutdown or hibernate? Should you always turn off your PC?
This depends (as so often) on the individual case. It’s best to stick to what the experts and long-time users of Windows 10 advise:
(1) Classic shutdown of the operating system
Before you consider whether to activate or deactivate the hibernation mode, you can check whether a complete shutdown makes sense. This refers to the classic shutdown of Windows, which can be found via On/Off in the start menu or Alt + F4 on the desktop. Of all modes, this one consumes by far the least power because everything remains switched off. In addition, your operating system has the chance to clean itself up. But be careful: Some processes require a direct restart, which terminates other processes.
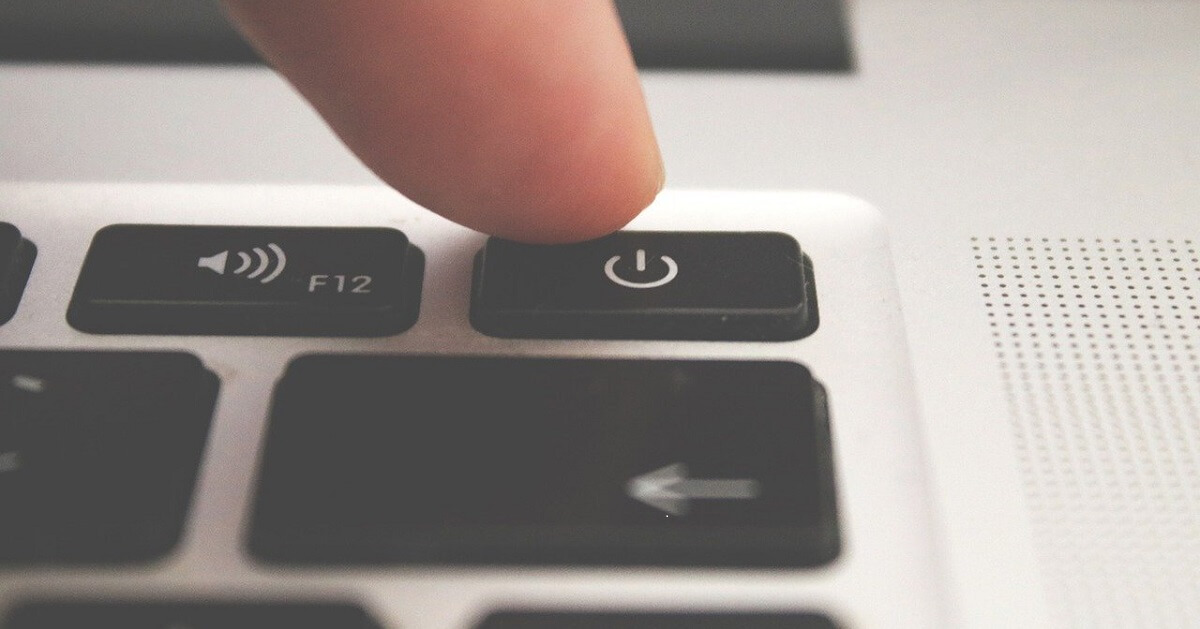
(2) Energy-saving mode or standby in Windows 10
Known as standby in Windows 7, this mode is now simply called energy saving mode. Both terms mean one and the same thing: a weakened form of hibernation. Data is temporarily stored, components are switched off, but basically the PC is still running. If the battery is exhausted after too long, the device switches itself off. In energy-saving mode, work can be continued in just a few moments. Many laptops therefore start standby when the lid is closed to save time, and not the hibernation mode of Windows 10.
(3) Activate and use hibernation mode
Hibernation mode, which is closer to a shutdown, takes a more rigorous approach. Linked by default to the lock screen, this mode is not even available on some devices. A clear disadvantage for desktop PCs, which laptops or even tablets often bypass. Hibernation mode can be seen as a kind of compromise between switching off and standby. Your system will boot up a little slower than in energy-saving mode, but it also consumes less power. This is also a good option for closed devices.

Does my PC support Windows 10 hibernation mode?
You can easily find out yourself which modes your computer offers. You can find out whether you can activate hibernation mode via the command line (CMD) or via Windows PowerShell. The easiest way to start the latter is to access it via Windows logo key + X as administrator. Then enter the command powercfg /a in the already selected line. After confirming with Enter, Windows lists all the options your system supports.
If the identifier S4 also appears there, you know that you can activate and deactivate the hibernation mode as explained below.
Activate and deactivate Windows 10 Hibernation mode: Method 1
If you have still called up the CMD command prompt or the PowerShell, you do not need to do anything other than use the following commands:
- Activate hibernation: powercfg -H on
- Deactivate hibernation: powercfg -H off
That’s it! Now the option for switching off appears in the menu. You can simply copy the commands from the text here and use the Windows clipboard
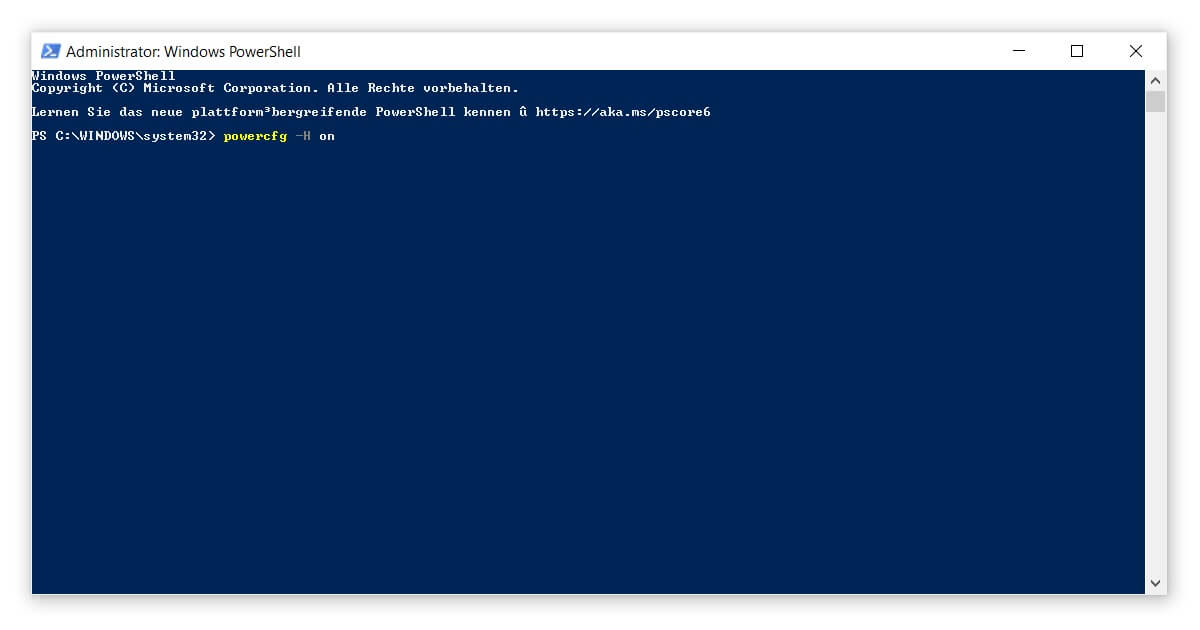
If you are looking for more advanced settings to work with Windows 10 hibernation, take a look at the next guide:
Enable and Disable Windows 10 Hibernation mode: Method 2
If you want to delve a little deeper into the matter, Windows 10 offers you various options:
- Open the settings by pressing the Windows logo key + I. There you select System.
- Under Network Operation and Energy Saving, you will find the Additional Energy Settings in the Related Settings. Click on it.
- In the new window, on the Select page, you will see what should happen when you press power switches. This includes operations such as closing a laptop.
- Enable editing of the settings by clicking on Some settings are currently unavailable.
- Place a tick in front of Hibernate and confirm the adjustment with Save changes. The Hibernate option appears in the power menu.
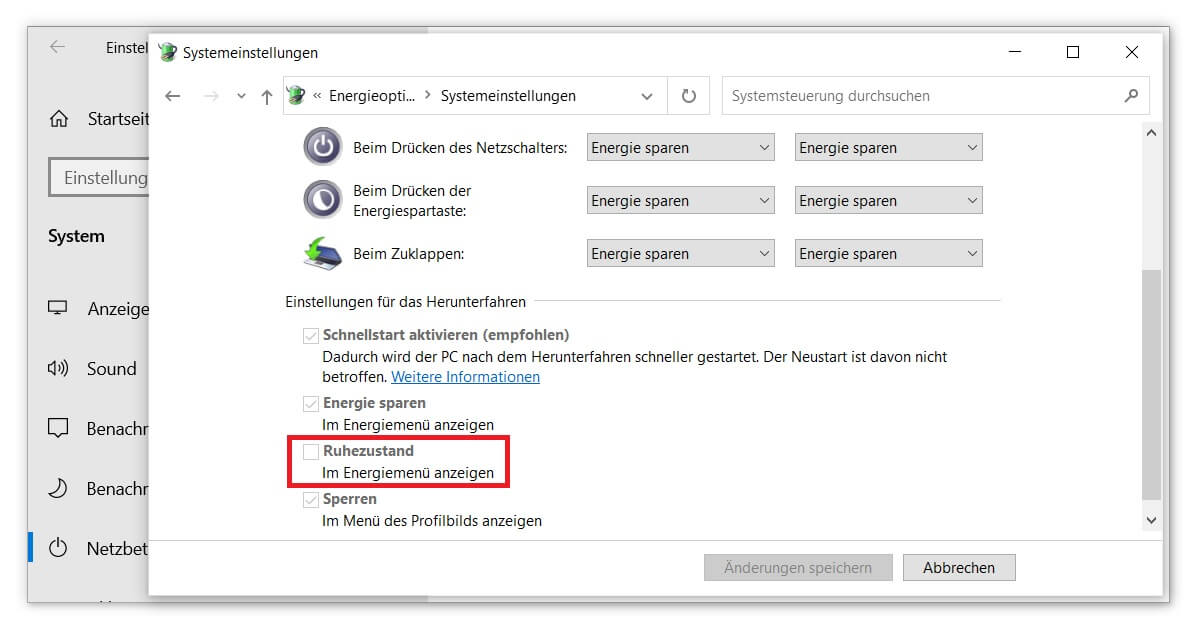
You can also edit the key settings in this context menu. What should happen when the power switch is pressed and what should happen when it is closed? Are there differences between battery and connected operation? You can personalise your PC as you wish. If you do not want to activate the hibernation mode, but rather deactivate it, remove the tick at the appropriate point. Done!
The menu for switching off is still not displayed correctly? This could also be because your taskbar is not working. So it can happen that in the next step you have to fix the start menu to be able to activate the hibernation mode. If, on the other hand, you are dissatisfied with the display of Windows 10, you can reactivate the classic start menu.



