In Windows 10 you can easily activate or deactivate the Windows key. If you have inadvertently deactivated the function, you do not need any external software, but simply follow a few simple steps.
Activating the Windows key can often save valuable time. If you are looking for a way to quickly open the settings of Windows 10 (for example, to Turn on Bluetooth), press Windows key + I. Or try locking your computer with Windows key + L when unwanted programs are running rampant. The more often the key is used, the less you will want to do without it.
Where can I find the Windows key?
To be able to activate the Windows key, the first step is to find out its location and function. The Windows key has the famous logo with the glass pane (consisting of four elements). On standard PC keyboards, the Windows key is located at the bottom left, between the Ctrl and Alt buttons. In rare cases, the Windows key is also located to the right of the space bar.

Quick help: What to do if the Windows key does not work?
You have not made any changes yourself to the settings of your Operating system settings yourself? Nevertheless, the Windows key does not work from one moment to the next? This problem occurs especially with notebooks or netbooks that work with the Fn key. In combination with the Windows key, the Fn key deactivates its effect. If you want to activate the Windows key, simply press it at the same time as the Fn key.
If you are sitting at a desktop PC, there is also the possibility that someone has deactivated the Windows key on purpose. We explain step by step how to do this and how you can then reactivate the Windows key.
How can I deactivate the Windows key?
- Open the Windows 10 registry editor – The quickest way to do this is to open the Run command using the Windows key + R shortcut. There you type in regedit and confirm this.
- In the subfolders on the side or via the path above, find HKEY_LOCAL_MACHINESystemCurrentControlSetControlKeyboard Layout. Here you will usually see a file called “(Default)”.
- With a right click you can make another entry via New: Binary Value. Call this Scancode Map. Please open it once.
- Under Value (already selected) type in this character string: 00 00 00 00 00 00 00 03 00 00 00 00 00 5B E0 00 00 00 5C E0 00 00 00 00. The entry is finalised with OK and the obligatory restart of the computer.
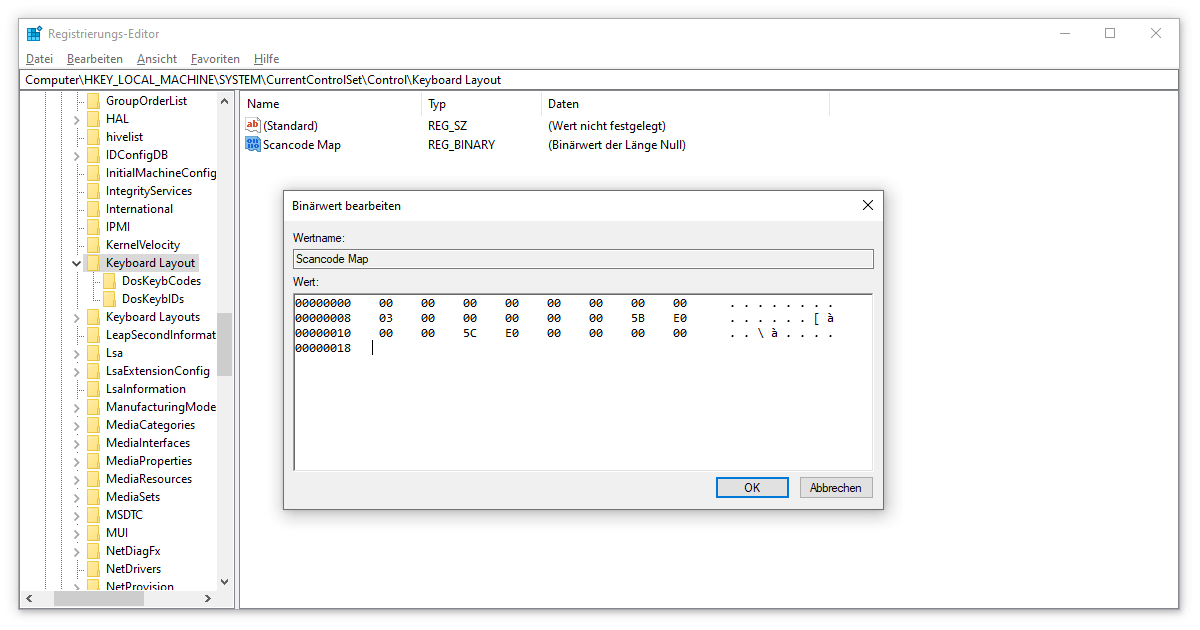
How can I activate the Windows key?
Logically, you only have to undo what is described in the instructions above. Switch back to the Windows 10 registry editor to activate the Windows key. Since the shortcut is omitted, you can find regedit via the search command (right-click on the Start menu). Open the path HKEY_LOCAL_MACHINESystemCurrentControlSetControlKeyboard Layout. In the last step, delete the Scancode Map file and restart the PC.
This is how the Windows key can be activated or deactivated. If, for example, your Taskbar not correctis working, the Windows key can prove to be a lifesaver. In general, comparable to the hotkeys in Microsoft Office there are numerous options for using the Windows key to your advantage




