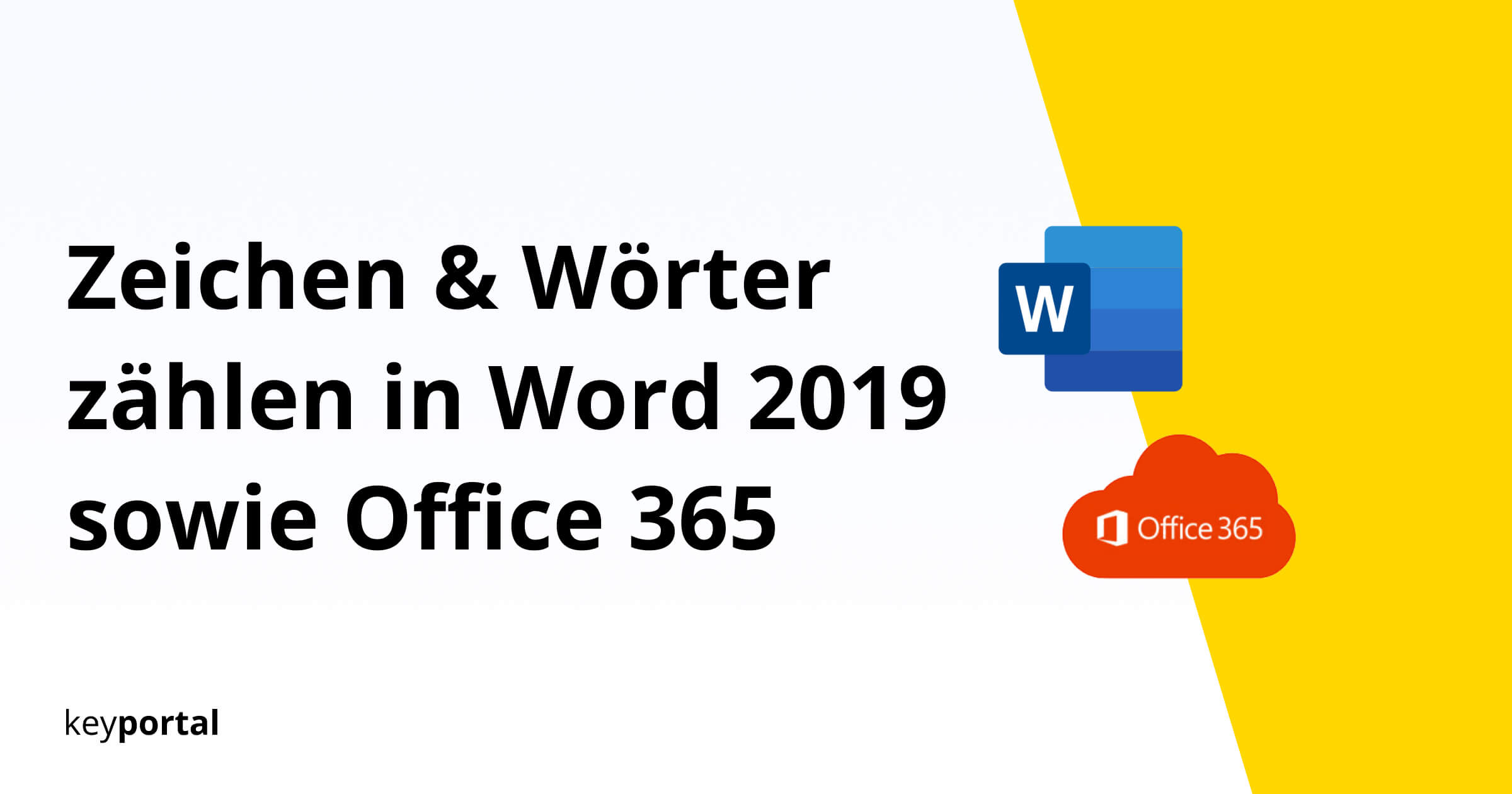The ability to count the number of characters and words used in a written text is one of the most basic functions of Microsoft Word. Accordingly, the options presented here are suitable for all modern Word versions, but especially for Office 2016 and higher. The screenshots show the interface of Word 2019 and the Office 365 version respectively. The difference between the two is explained below this article.
Gone are the days of counting the characters in a Word document by hand and with some effort. You want to prescribe a thread for Twitter and divide your arguments into the preferred length of 280 characters? No problem any more. As easily as you can now edit your drafts, you can also dictate in Word you can count their characters and words.

Here’s a quick overview of the integrated tools – including the often-used key combination.
How do I know how many characters and words my text has?
- Count characters and words in the Word menu
- Count all characters and words with just one click
- Count characters and words with a keyboard shortcut
First, as always, open the Word document whose characters and words you want to count and decide on one of the following steps. They all lead to the same result without further ado.
1. The classic – counting characters and words in the Word menu
In the Word menu bar, you will see the Check tab on the right-hand side. By clicking on it, you should find the option Count words in the selection bar on the left under the item Spelling. A small window will open with statistics. Word automatically checks for you how many pages, words, characters (with and without spaces), paragraphs and lines the selected text contains. You can even specify whether the display should take text fields or footnotes and endnotes into account.
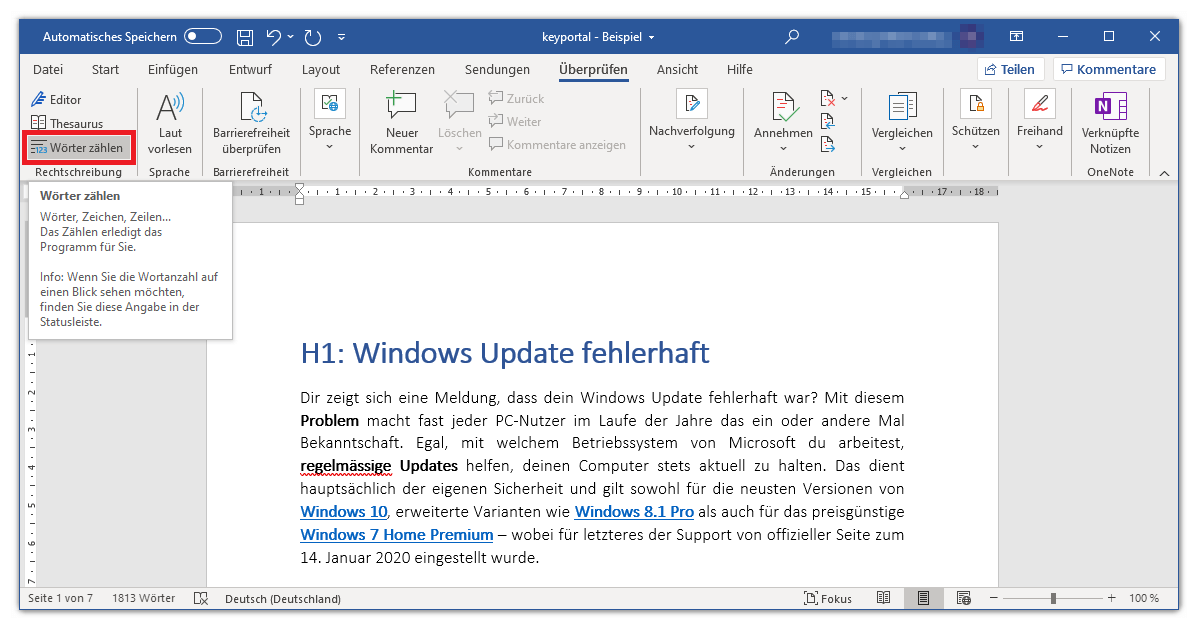
Note: If any platform requires a fixed number of characters from you, in almost all cases the specification with spaces is meant.
2. The shortcut – Count all characters and words with just one click
You can achieve the same result by clicking directly on the number of words on the left-hand side of the lower status bar in Word, which indicates the zoom factor or the layout, for example. As always, the information refers to your selection. Word counts the characters and words you have selected. Without a specific selection, the values refer to the whole document, as can be seen here in the screenshot from our article on the Windows update problems can be seen.
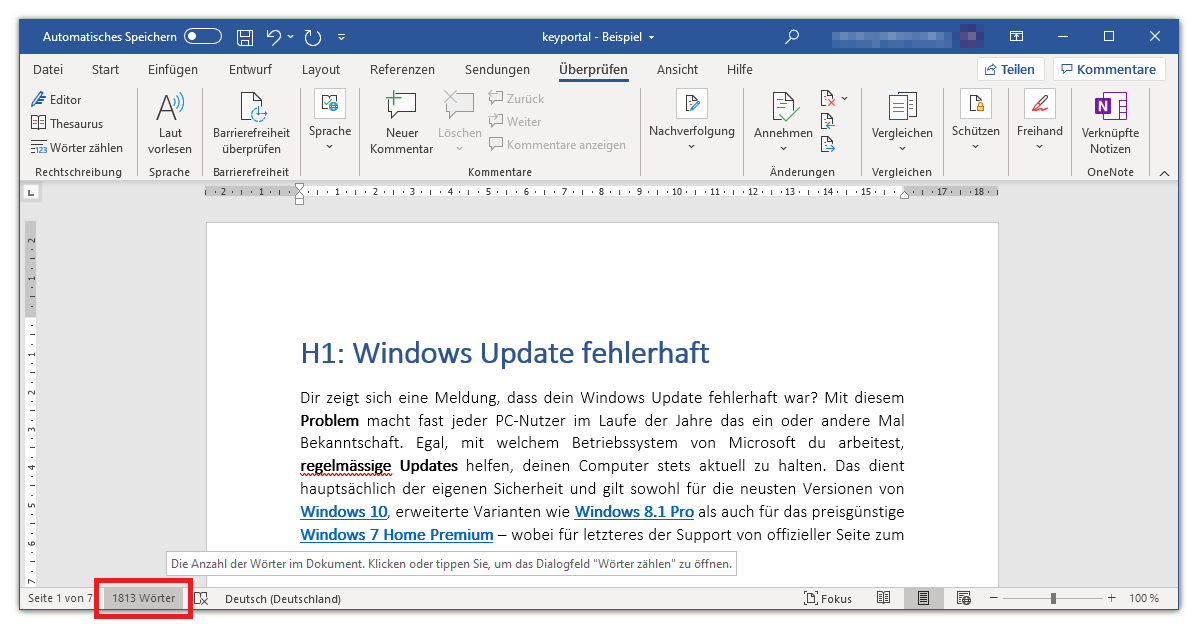
3. Access – Counting characters and words with a keyboard shortcut
Even navigating to the status bar is too cumbersome for you? Don’t worry, Microsoft also offers a key combination to count characters and words in Word. Simply press Ctrl + Shift + I at the same time and the small window opens. This standard is guaranteed to work with the current Word from Office 2019 and also works for some older versions.
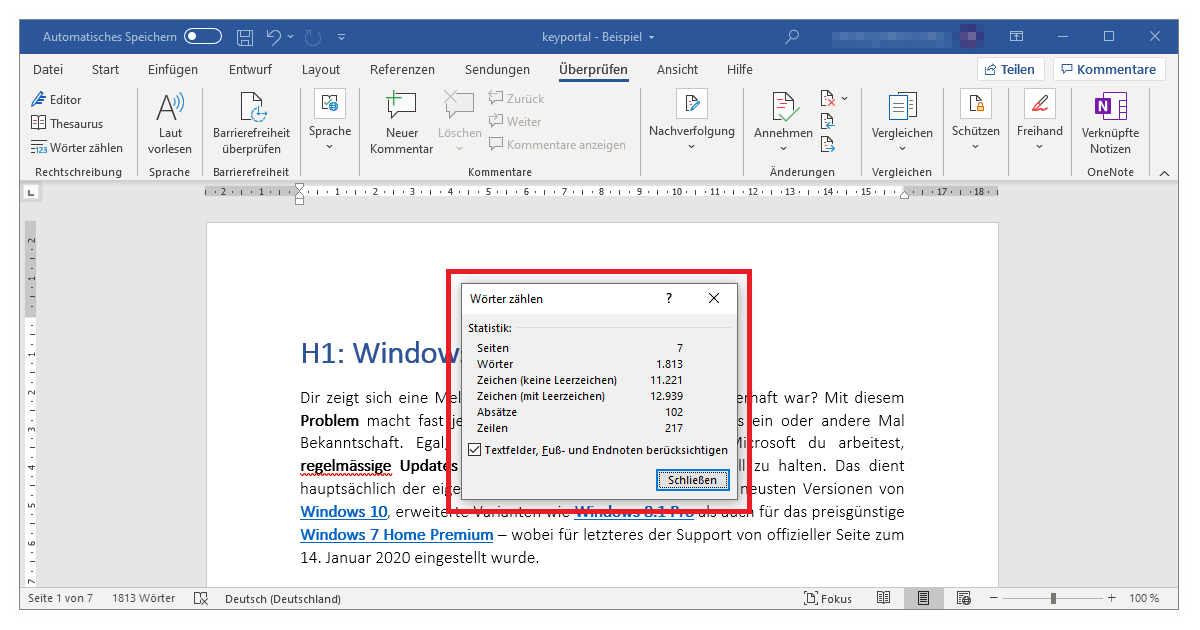
If, on the other hand, you are trying to count individual words, it is best to use Word’s search function. Pressing the keys Ctrl + F at the same time opens the navigation bar. In the text field, simply enter the word or character string you want to count. The set of results finally shows how often exactly this value occurs in your text.
Counting characters and words in Word is therefore not difficult. In fact, many features of the programme are much easier to use than you might think. A automatic table of contents for example, requires only a few adjustments. However, if you are still working with Word 2003, 2007 or 2010, you should first take a look at our Guide to opening DOCX files tutorial first. We are glad if we could help you.