The FAT(File Allocation Table) file system from Microsoft was the absolute industry standard for a long time. FAT12 was followed by FAT16 and finally FAT32, until today many drives also use formats such as NTFS or exFAT as a basis. Especially under Windows 10 in particular, NTFS is increasingly used. Therefore, it is not uncommon that you have to format a USB stick with FAT32 in order to use it without restrictions.
This is because older devices or certain types of cameras only accept memory devices in FAT32 format. Even the exchange between Windows and Mac is possible. You do not even have to use third-party software solutions to be able to format in FAT32. Similar to the method of formatting a Increase partition sizeWindows 10 already has a practical on-board tool for this purpose.

You only have to be careful if there are important documents and pictures on the USB stick. But even in this case there are possibilities without data loss, which we will present to you in the following.
How can I format a USB stick with FAT32?
- Converting a USB stick to FAT32 under Windows 10
- Format used and full storage media in FAT32
- Undo: Revert from FAT32 to NTFS
So let’s start with the default option for all Windows 10 users:
Convert a USB stick to FAT32 under Windows 10
The steps described below can be carried out for all storage media that are currently connected to your PC. You can use the Disk Management of Windows 10 to display your current drives.
- Open the Windows Explorer – for example by clicking on any folder.
- In the left column you should see your USB stick under This PC. Select it with a right click and press Format.
- As you can see in the screenshot, you usually have three options under File System. To format the USB stick with FAT32, select the corresponding entry.
- You do not need to change any of the other settings. However, you can also change the name of the volume at this point if you wish.
- Complete the process with Start. As soon as the wizard is finished, you can insert your converted USB stick.
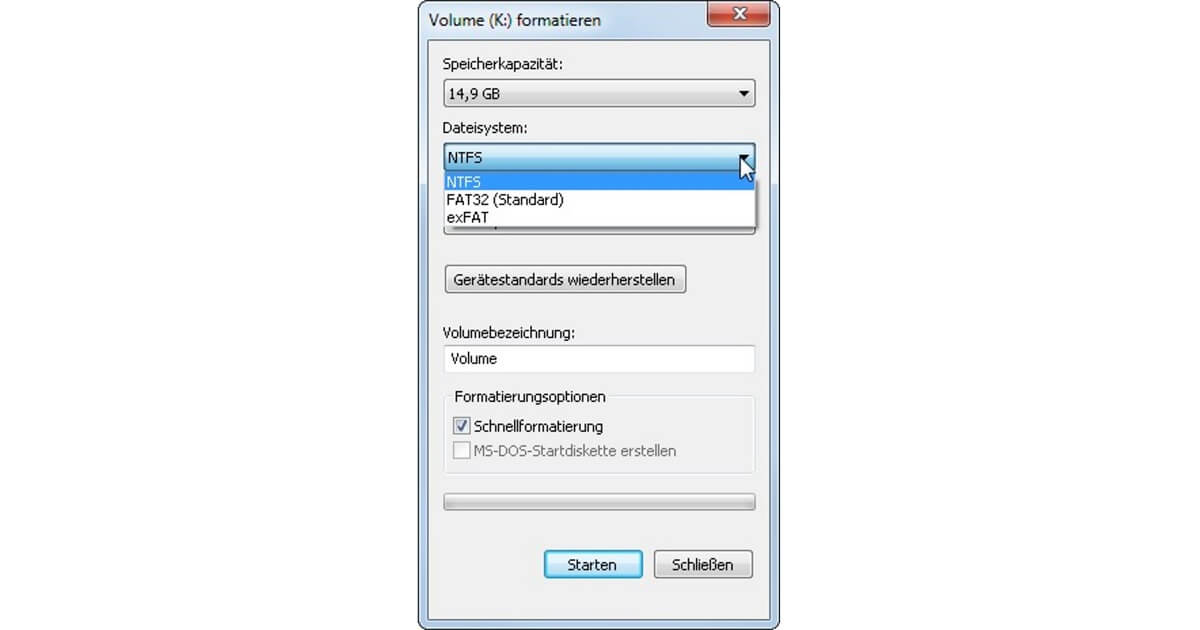
Caution: For this method to work smoothly, the size of the hard disk must not exceed the limit of 32 GB. Otherwise, the FAT32 (default) entry will not even appear in the list of options under Windows 10. In some cases this can lead to error messages, whereupon you have to change the Clean up drive have to do.
Formatting used and full storage media in FAT32
The previous instructions have a disadvantage: Windows deletes all elements on the storage medium in the course of the conversion. If you still have important documents on your USB stick, the Windows 10 on-board tool will be of little help. You have to rely on an external tool.
As always, the selection of freeware that formats a USB stick with FAT32 is huge. We can recommend the Partition Assistant from AOMEI whose latest version is available for free for private use. You may even discover other useful features that make an upgrade worthwhile.
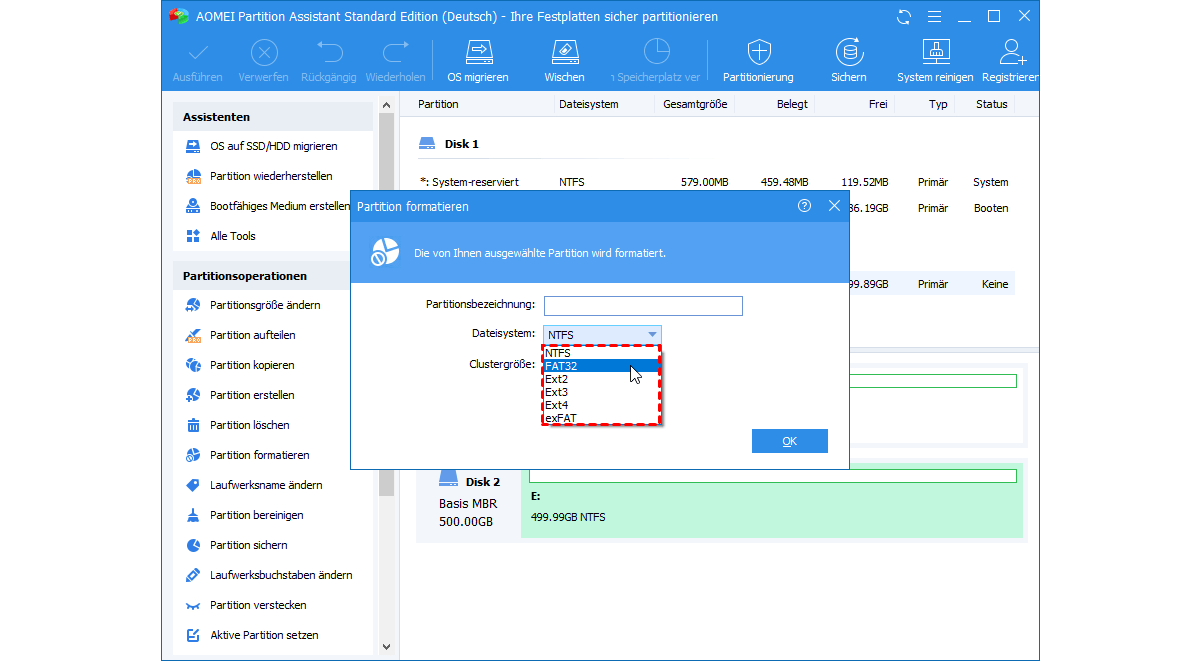
Note: However, files with a size of more than 4 GB cannot be converted to FAT32. This applies to the file system in general and is independent of the tool used.
Undo: From FAT32 to NTFS again
If you want to convert a USB stick in FAT32 format back to NTFS, you can again rely on Microsoft’s on-board tools. This technique works for both Windows 10 Home as well as Windows 10 Pro and all other variants:
- Start the Windows command prompt. The easiest way to do this is to use the Run command(Windows logo key + R), where you type cmd.
- A window with a black background opens. At the point already selected, enter the command convert K: /FS:NTFS. K stands for the identifier of the drive you want to format from FAT32.
- Confirm your entry with Enter. Depending on the settings, additional confirmations may follow. Done!
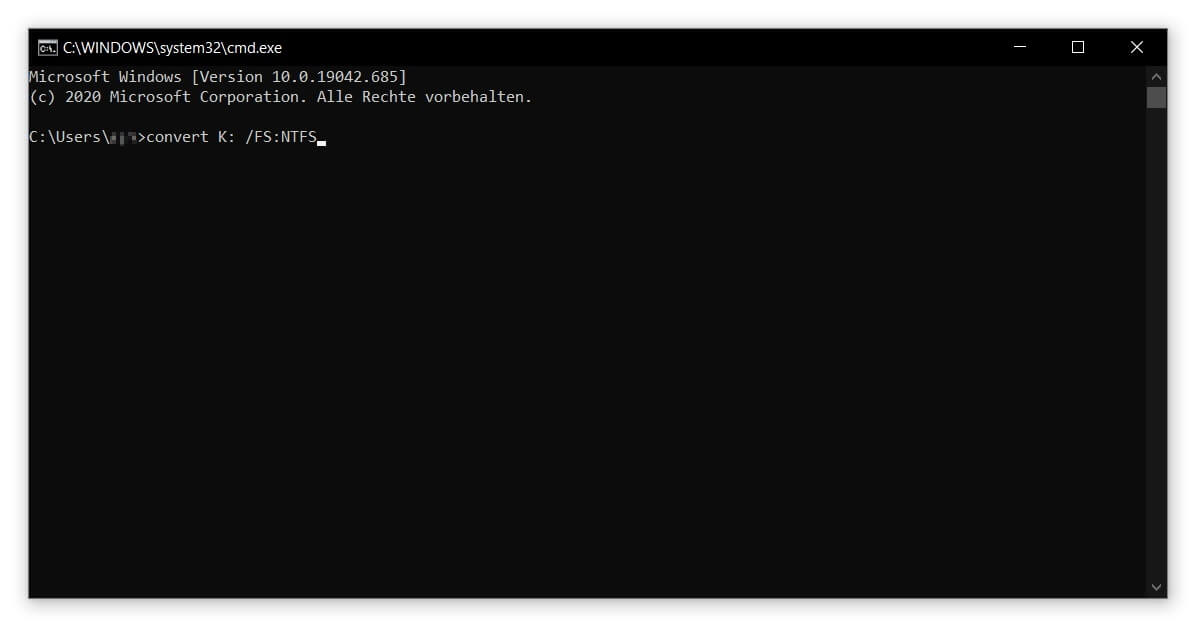
If you have any other problems with Windows, take a look at our blog posts. A good first step, for example, is to deactivate automatic updatesto prevent interfering mechanisms Windows Defender on the other hand, you shouldn’t just switch off the “Windows” option – especially if you often use freeware, as described above. Unless you have a strong Virus protection.




