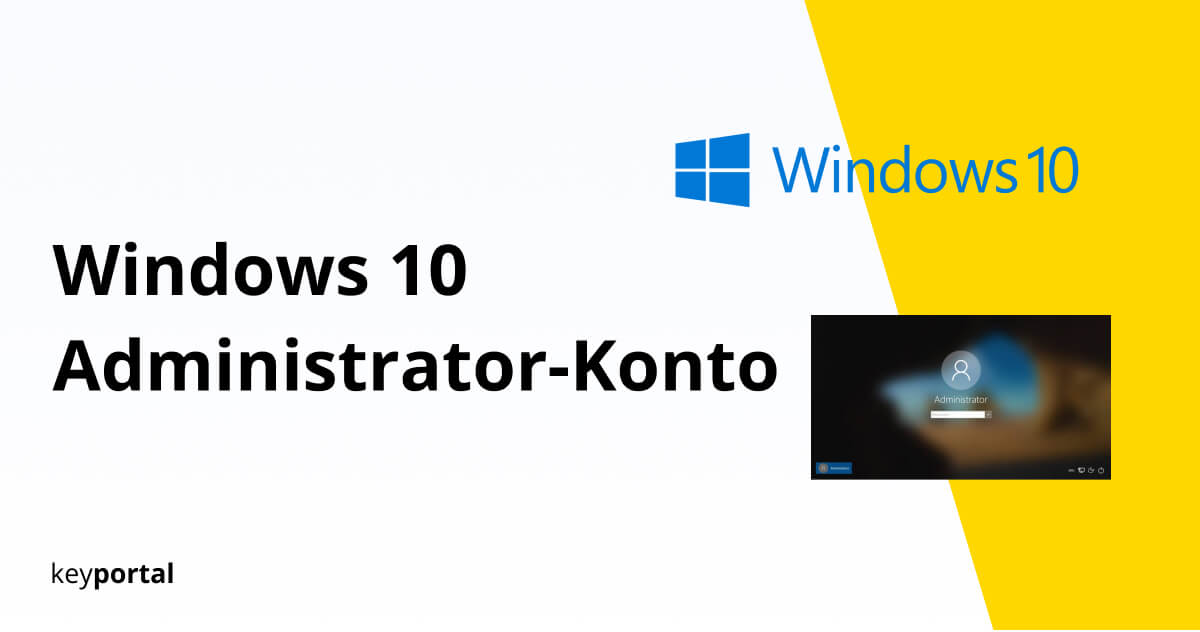How already Windows 7 or Windows 8.1 the latest version of Microsoft’s operating system also has different account types per user. So you can Windows 10 activate or deactivate an administrator account to obtain extended access rights. This enables comprehensive editing of your system.
For example, you need administrator rights if you want to make changes using Windows PowerShell. For example, if you want to change the Microsoft assistant Cortana tried to be deactivated. However, compared to previous editions, Windows 10 has buried the administrator account deep in the settings. It is not active by default after installation.

So in this step-by-step guide, we’ll show you how to enable the administrator account. First, however, a basic question should be answered:
Windows 10: What is an administrator account?
The administrator account is to be distinguished from a standard user account, which has limited access rights. If you are able to activate the administrator account, you have access to a wide range of new functions. You can adjust security settings, change system files or install third-party programmes.
An administrator account has access to all system data that exists on the device. This includes the contents of all user accounts. With administrator rights you can both create new users as well as delete already existing accounts. Therefore, caution is advised: If these rights fall into the wrong hands, the damage often cannot be undone.
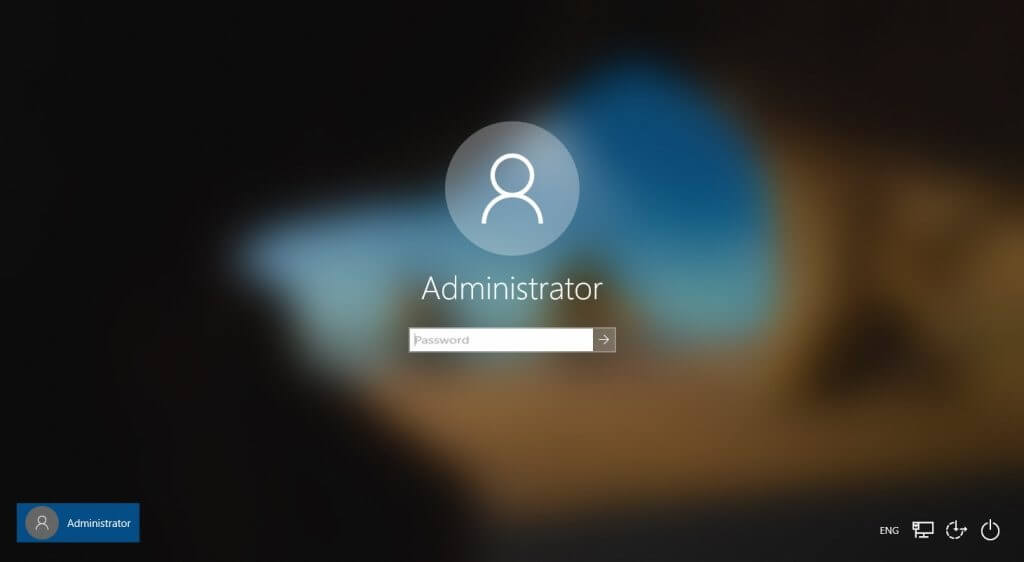
Activate the Windows 10 administrator account: Am I logged in as an administrator?
If you have only set up one user account on your PC so far, this account will generally have the addition Administrator. This designation is somewhat confusing because this account can only activate the required rights if necessary. You may have already come across the confirmation window when you have started an application.
How you can activate the far-reaching administrator account is related to whether you Windows 10 Home or Pro are using. Because otherwise it can happen that your PC settings are not supported by this version.
Windows 10 Pro: Enable administrator account
As a user of Windows 10 Pro you can activate the administrator account via the computer administration:
- Open the computer administration by right-clicking on the start menu or via Windows logo key + X.
- In the folder selection, open the System section.
- There you will find Local Users and Groups, where you navigate to Users.
- In the main window, double-click on the Administrator entry.
- Under Properties of Administrator, delete the tick in front of Account is deactivated. Done.
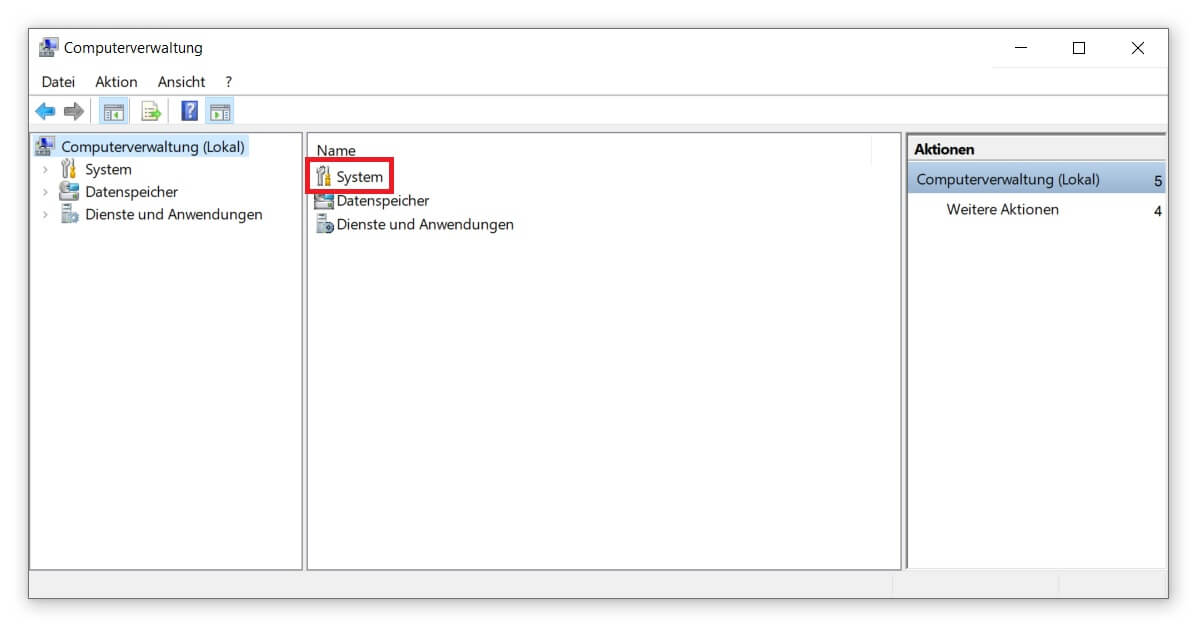
After confirming the changes, all extended rights should be available. Otherwise, the solution described below applies for Windows 10 Home is of course equivalent for the Pro version.
Where do I find the administrator in Windows 10 Home?
- Use the access (Windows logo key + X) to open the Windows PowerShell this time. It is important that you select the entry with the addition Administrator.
- When asked if the app is allowed to make changes to your device, answer Yes. This is the only way to activate the administrator account.
- In the window that opens with a black background, copy the command net user Administrator /active:yes and confirm with Enter.
- If you want to undo the process, replace this entry with net user Administrator /active:no.
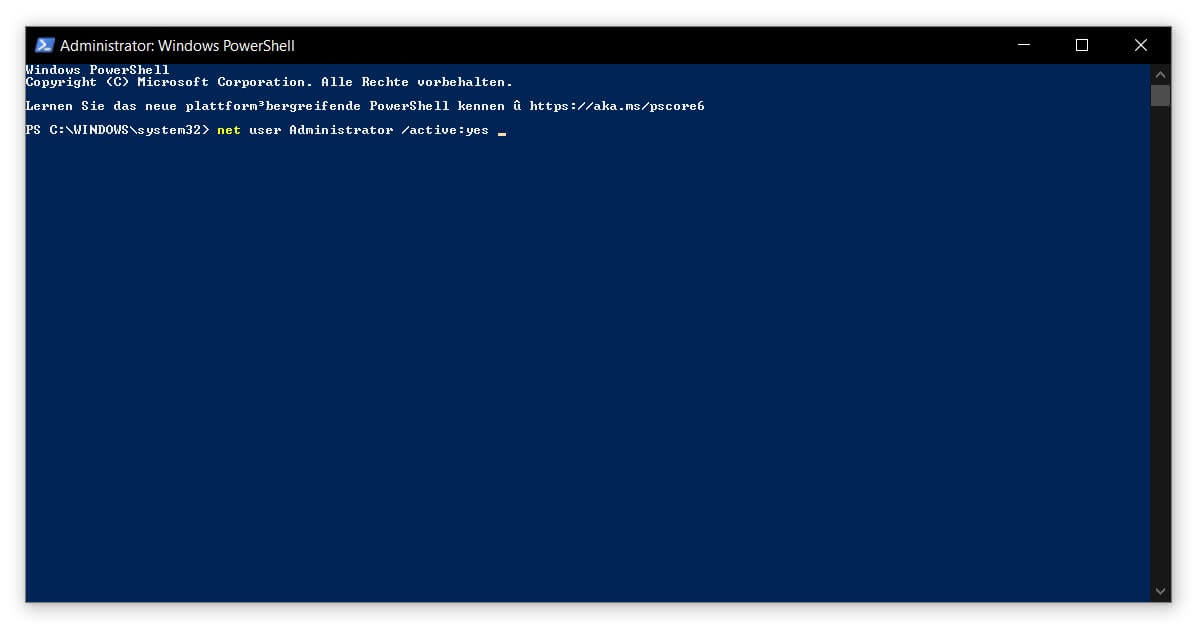
If you then log out of your account or restart the computer, you can log in via the administrator account. If the account is password protected, you must enter the access code here. Make sure that you have all the necessary data beforehand.
Now you can customise your operating system as you wish Delete old Windows folders correctlyThis is sometimes not so easy. You’d better make a plan as soon as you’ve been able to activate your administrator account. Because recovering deleted data under Windows 10 only works with sufficient backups.