If you want to share your PC or tablet with several people, you should create new users with Windows 10. This prevents, for example, everyone from just having access to all your private or professional documents.
Fortunately, Microsoft has greatly simplified the procedure for creating new user accounts with Windows 10. At Windows 7 the setup was still done via the control panel. So if you have not yet set up a Update to the latest version on your device, this is another reason to do so.
The following step-by-step instructions will therefore concentrate exclusively on Windows 10. Let’s start with the standard way of setting up new users:
How can I create new users with Windows 10?
- Call up Windows settings
- Select the correct category under Accounts
- With or without a Microsoft account
- Set and confirm data
We cover the process in more detail below – including up-to-date screenshots!
How can I create new users in Windows 10?
1. Call up Windows settings
In Windows 10, you have several options to access the settings. You can click on the cogwheel icon in the Start menu or right-click on it to go directly to the settings. Alternatively, you can use the shortcut Windows logo key + I.
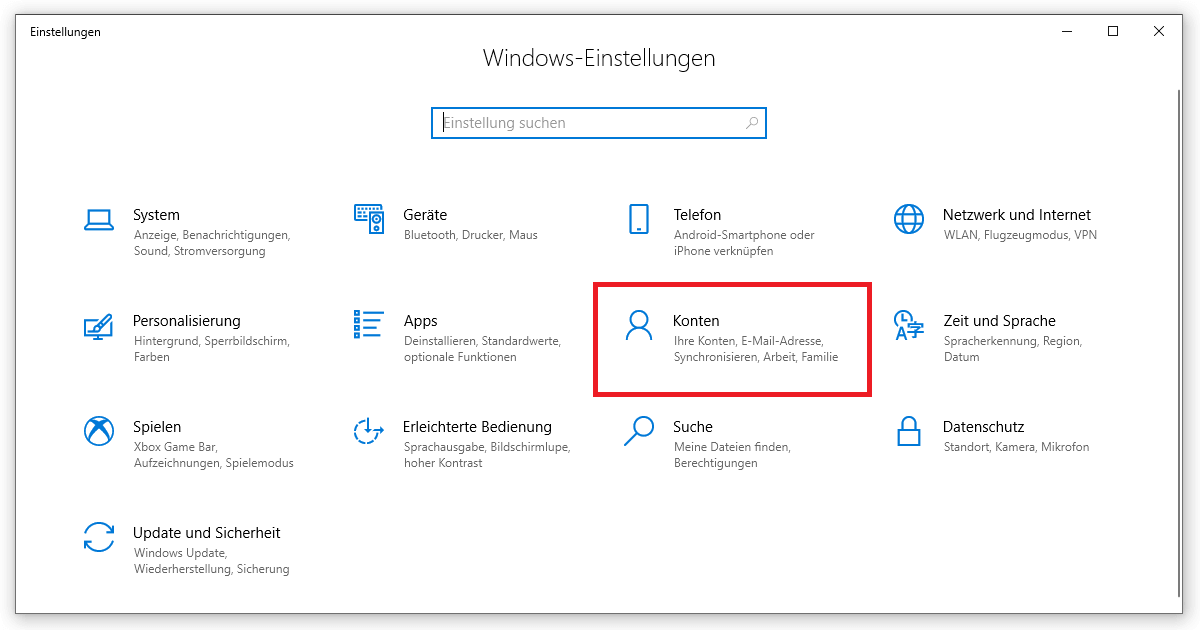
2. Select the right category under Accounts
In the settings, select the Accounts item and then the Family and Other Users tab. Under Other users you will see a large plus with the designation “Add another person to this PC”. In order to create new users in Windows 10, you must click on this.
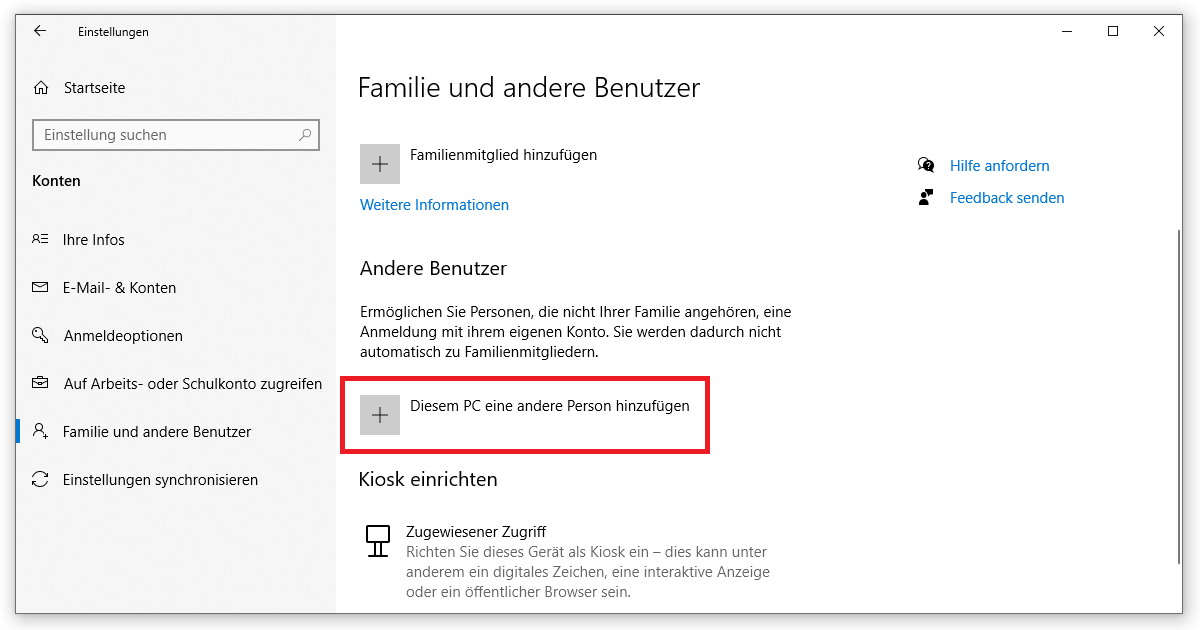
3. With or without a Microsoft account
A new window opens. The first thing the wizard asks is whether you are using a Microsoft account . This is basically free of charge and is required, for example, for Activating Windows 10 required. If you have the relevant data to hand, you can enter it at this point. You need the e-mail address and password of your Microsoft account.
Another option is to click on “I don’t know the login information for this person”. In the next step, you create a local account that is only valid on this device. So before you click Next, select Add user without Microsoft account.
If you are concerned about your privacy, you should create a local user. Microsoft will receive less information about your behaviour or activities. In addition, you can always connect a Microsoft account to such a user account in the future.
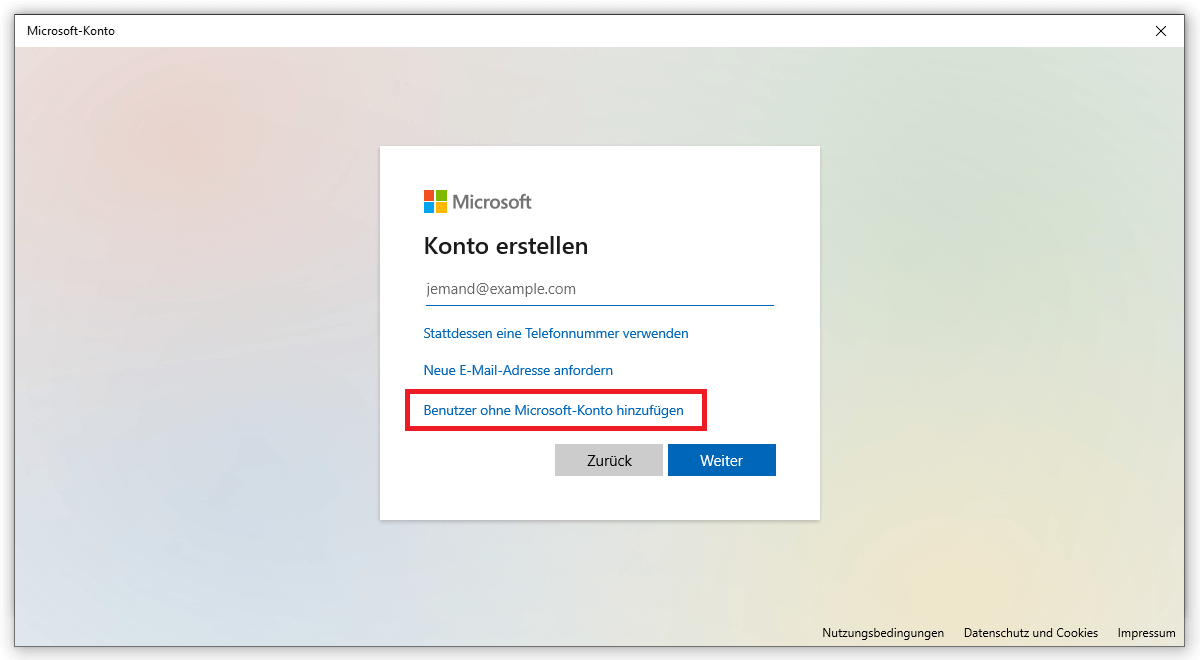
4. Set and confirm data
All you need now is the name of the account and a password. You should also fill in at least one security question . Click on Next and you are done. This is how to create new users in Windows 10.
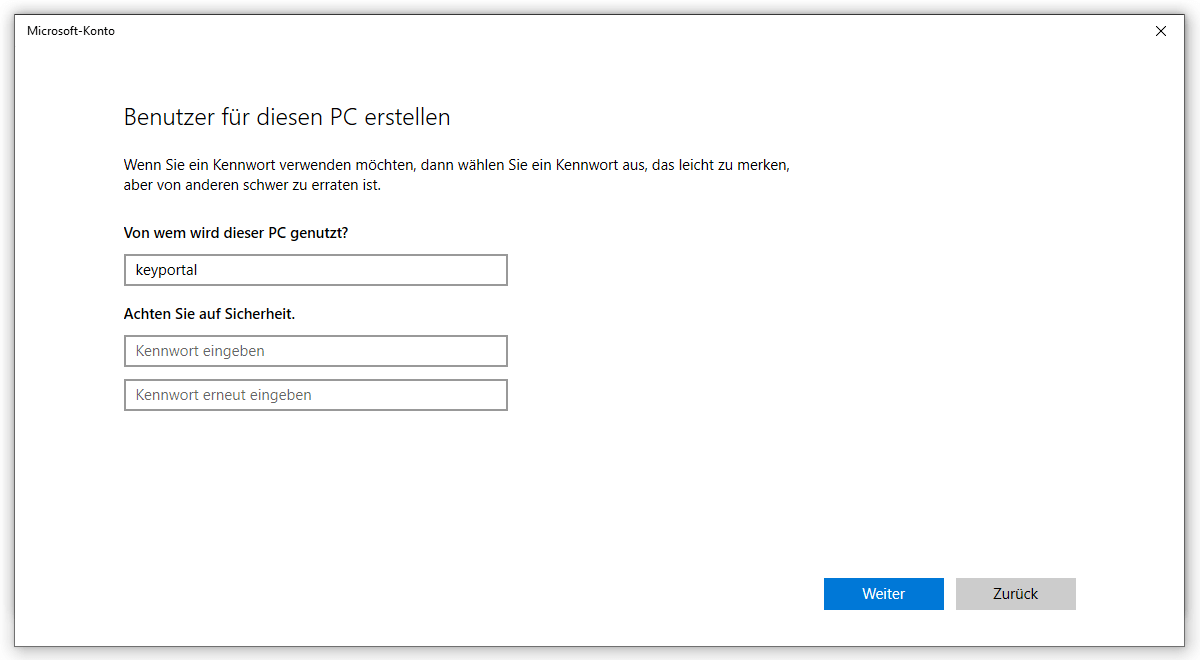
Creating new users for advanced users – The Windows 10 command prompt
Are you looking for another way to create new users? Or do you have difficulties with the settings of your Operating system? With cmd we show you a possible alternative:
First, open the command prompt (or cmd as an abbreviation for command). The quickest way to do this is to use the Windows 10 search function. Right-click on the Start menu and select Search or use the Windows logo key + S combination. Enter Command Prompt or cmd in the text field. To avoid problems right from the start, you should run the application as administrator.
Then all you have to do is enter the following text in the space already selected: net user NAME PASSWORD /add. Replace NAME with the desired name for the account. PASSWORD should be a string that promises sufficient security. Check the data and confirm with the Enter key. This way you can also create new users in Windows 10.
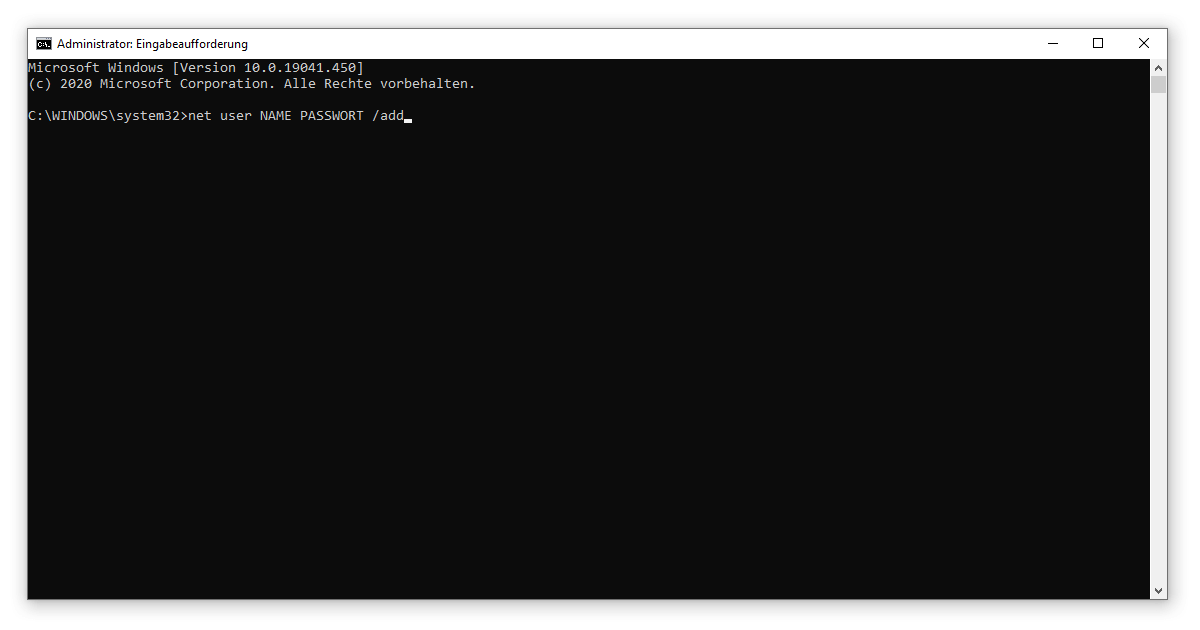
In our Blog you can find out more about what else you can do with the command prompt. For example, with a simple command you can save a Reading out the WLAN passwordin case it slipped your mind. If you have any questions about this feature of Windows 10, please write us a comment right here.




