The more complex an operating system, the more susceptible certain versions are to errors and bugs Problems with Windows Update some bugs can be fixed relatively quickly, but if Windows no longer starts, a cumbersome repair installation is often necessary. However, this does not necessarily have to be the case. In the following, we will show you various ways and means of repairing Windows without a complete reinstallation.
As an example, we will use the current versions of Windows 10. In general, however, the steps described also apply to Windows 7 and Windows 8.1 and differ at most in minor details. Most of these free tools were already developed in the days of Vista. If your hard disk or the hardware in general seems to be working properly, there is a good chance that you will be able to repair Windows.

But be careful: A little prior knowledge will help you immensely at this point, as such repair attempts affect different areas of your operating system. Therefore, make sure you have made a sufficient backup before carrying out any of the steps described here. If you then follow the instructions, nothing can really go wrong.
How do I repair Windows 10 for free?
- If start-up works: Repair using system restore
- Windows does not start properly: Use safe mode
- Comprehensive Windows repair: The Win RE recovery environment
Let’s start with a way to repair Windows without reinstalling if your system is still basically functional.
1. If your system starts up properly: Repair using System Restore
If the problem with your Operating system only recently, it is likely that there is a connection to a recent change. A driver update, for example, or the installation of an app that is incompatible with certain elements of Windows. If your PC still boots up as usual, you should have access to the control panel to start a Windows repair:
- The direct way to get to the control panel is to use the search function(Windows logo key + S). Simply enter this name or the English term control (also works via Run).
- In Windows 10, select the menu System and Security.
- Under Security and Maintenance you will find the item Recovery, which presents you with the Advanced Recovery Tools.
- Open System Restore starts the process of restoring older system files including settings.
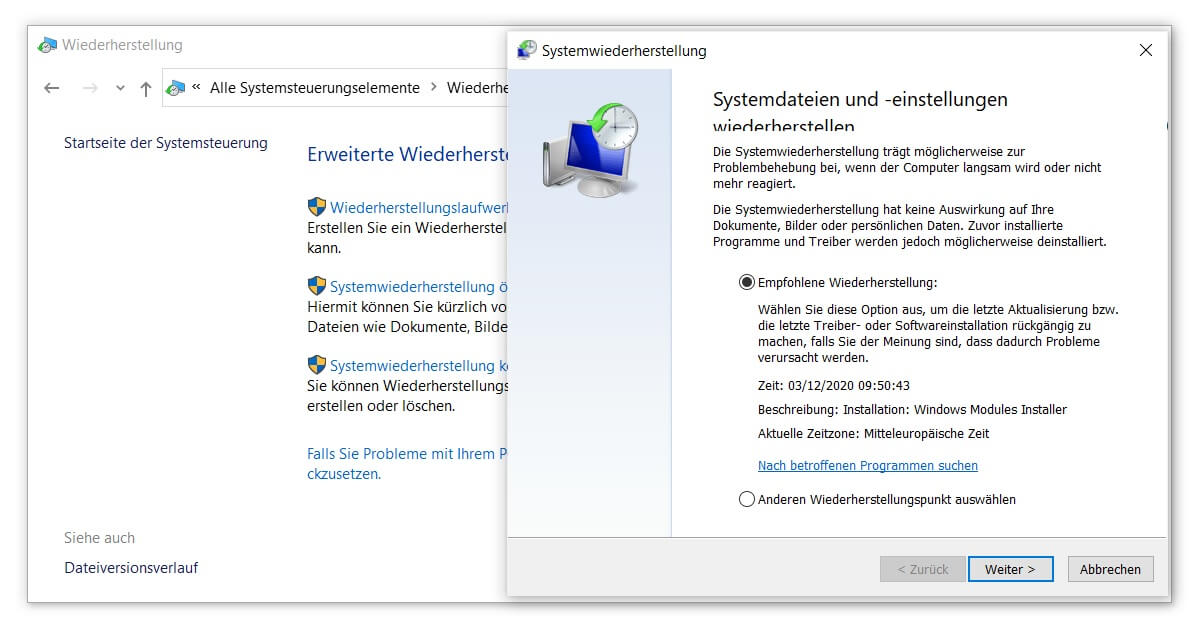
This will reset Windows to an older save point, so to speak. Any changes that have been made to system folders, programmes or registry settings since the time of the backup will be lost. Ideally, you should have already created a Restore point in advance. Otherwise, you can use the usual automatic backups. Follow the instructions of the wizard for a Windows repair without reinstallation.
2. Windows does not start properly: Use Safe Mode
The safe mode has existed for many Windows versions and helps with various error messages such as the Deleting a folder. With this special procedure, the PC starts as usual, but without various elements of the user interface. For example, programmes in the autostart or elaborate graphical gadgets are blocked. By doing without these non-essential components, your operating system may not have a bug and you can take your time to repair Windows.
You can enter safe mode while your PC is booting. Especially with modern SSD hard disks, their speed can make it difficult to call up the corresponding menu at the right time. To do this, you have to press a certain key combination in the first few seconds. Usually you use Shift + F8 or Ctrl + F8. Wait for the BIOS initialisation process and press the correct keys before the Windows interface loads.
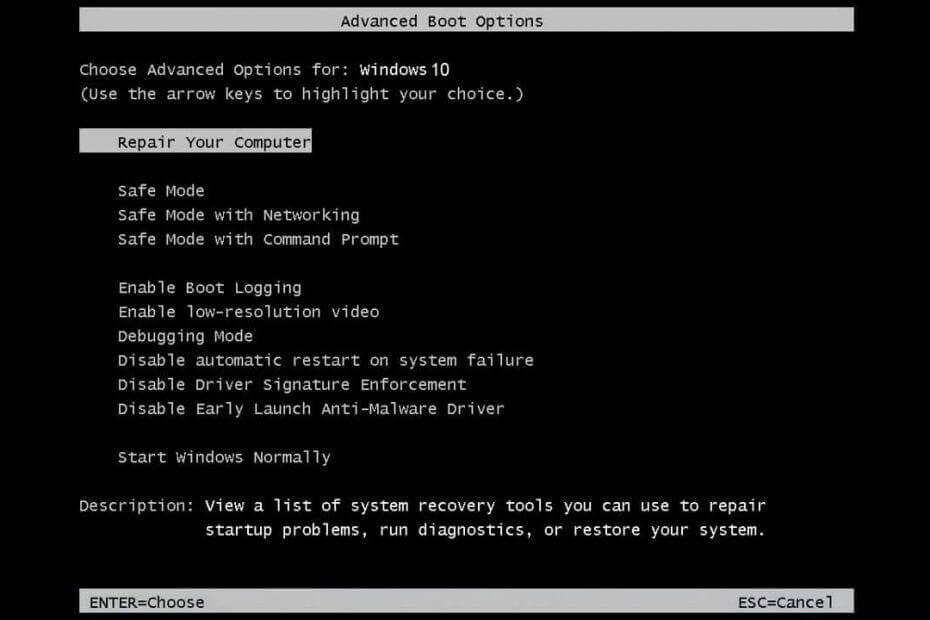
In safe mode you can now take care of all possible problems that hinder the start of Windows. You can uninstall questionable software via the settings or inspect your drivers in the device manager. At the same time, you can also perform the system restore described above. This is how easy it is to repair Windows without reinstalling.
3. Comprehensive Windows repair: The recovery environment Win RE
A more in-depth method and, so to speak, the last resort for repair without a complete reinstallation is the recovery environment. Originally called Windows RE (for Recovery Environment), it is a separate partition of the operating system you originally installed. This backup is primarily for troubleshooting and works by accessing your system from the outside. 64-bit for 64-bit and vice versa, whereby the back-compatibility to the 32-bit version is missing due to the smaller memory space.
You open the recovery environment for Windows repair via the same menu as the safe mode mentioned above. From Windows 8.1 you have various options to choose from under Advanced Options:
- Startup Repair (or System Startup Repair in Windows 7) – Recommended in severe cases if you often see a black screen when starting your PC.
- Restore System – For Windows 10, the restore process described at the beginning of this post will start.
- Command prompt – Instead of entering commands in the command line of your operating system, you can enter them directly in Win RE. This way you can load urgently needed programmes or rescue important data in an emergency.
- Restore system image – This option is only worthwhile if you created such an image via the control panel before the difficulties. If this was a long time ago, the recovery would be more or less equivalent to a Windows repair with reinstallation.
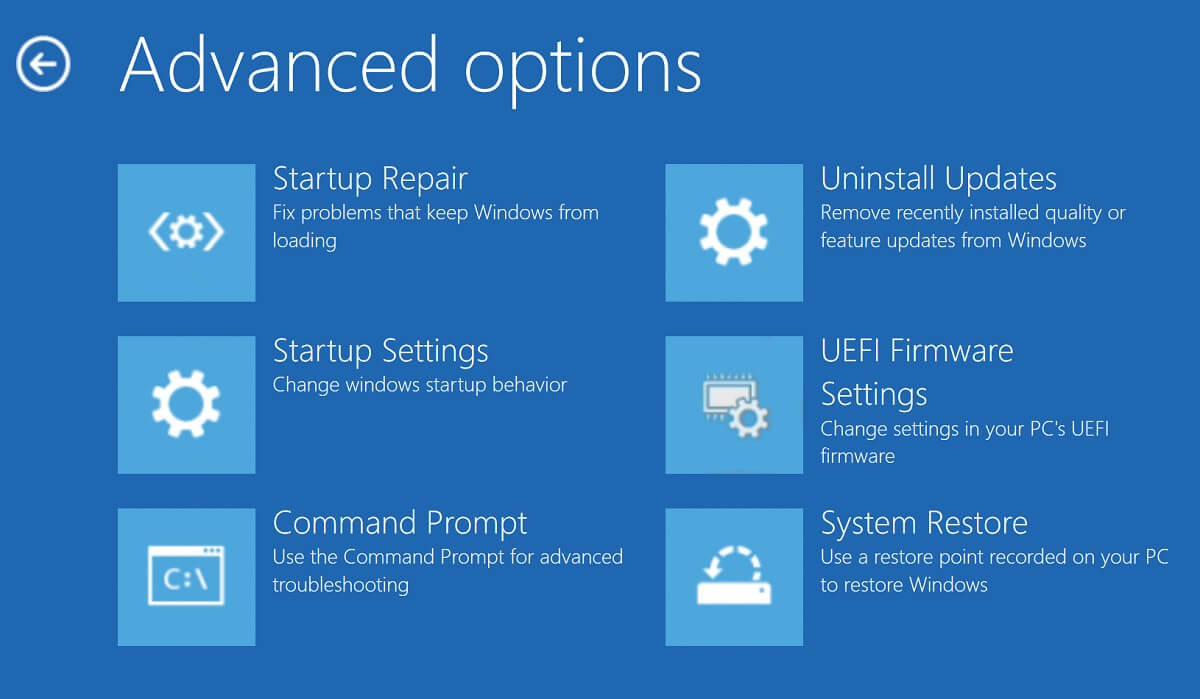
So much for our brief overview of the on-board tools for Windows repair. The recovery environment should be included in all current downloads of Windows 10 should be included. If you want to learn more about the hidden functions of Windows, take a look around our site. Did you know, for example, that under Windows 10 you can also use the deactivate automatic updates can?




