The latest operating system from Microsoft shines with an expanded range of functions. New features such as the meanwhile integrated DVD burning go hand in hand with tried and tested functions. Every user of a Windows PC knows the start screen or login screen, for example, which combines images with a welcome text. At Windows 10 you can easily change this lock screen.

What is the Windows 10 lock screen?
The Windows start, login or lock screen opens every time you boot up your PC (as well as after logging off or standby). Here you will be prompted to enter your Microsoft password or PIN. Other methods of authentication are possible. The goal is to protect your data from unauthorised access.
How can I change the lock screen?
After the first Installing Windows 10 you will usually see impressive nature images on the start screen. The time and date are displayed in one corner. If you don’t like this view, you can change your lock screen. Simply follow the steps described below:
- Open the settings of Windows 10, which you can access most quickly via the cogwheel symbol of the Start menu or the key combination Windows logo key + I.
- In the submenus, select Personalisation.
- You will see Lock Screen in the list on the left. Click on it to open all the alignment options that Windows offers.
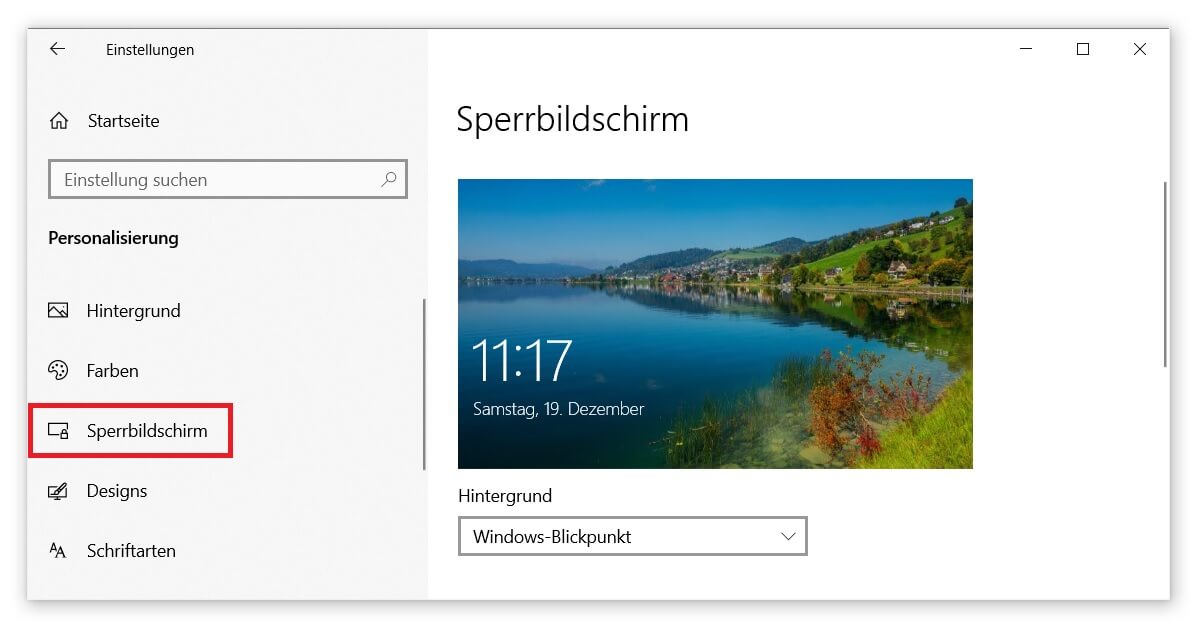
At the top, the application shows you a preview image that adapts in real time to the changes you have made. Under the item Background you can currently choose between three variants. With Picture you can make a personal selection or add further pictures via a slide show. Windows Spotlight, on the other hand, shows randomly selected photographs.
Where can I find the Windows 10 lock screen pictures?
The Windows Viewpoint function takes its pictures directly from the Internet. The in-house search engine serves as the source Bing. As a user, you can rate the pictures displayed and thus influence the future selection. In addition, for most of the pictures, further information on the backgrounds appears, which you can explore in greater depth by clicking on a link.

Change Windows 10 lock screen: Additional options
In the same place in the personalisation settings, you can now find additional options for changing a lock screen. The focus here is on your individual wishes. Below you can see exactly which apps have access to the login screen and influence it. Under the item Select for which apps brief status information is displayed on the lock screen, you can activate up to 7 applications. Mail and Calendar are already set by default.
If you would like to change your lock screen in the second instance in Windows 10, you can also change your Update login information. In this way, you can of course also change the lock screen connected to your device Rename Microsoft account. So feel free to take a look at our other blog posts. You’ll notice that all these adjustments are much easier than they were with previous versions.




