Typing a text on the computer can quickly become tedious, depending on the length of the document. In addition, the fingers often do not keep up with one’s own thoughts, causing ideas to be lost. To counteract this problem, Word’s dictation function was created.
Now dictate text directly in Word
In earlier versions of Word, the scope of the software did not yet include dictation. Therefore, a small team worked on the development of an add-in called Dictate, an extension for Word that enabled voice input after installation. In the end, dictation in Word supported almost 30 languages from all over the world and became so popular that Microsoft immediately integrated the interface into Office 365 when it was released.
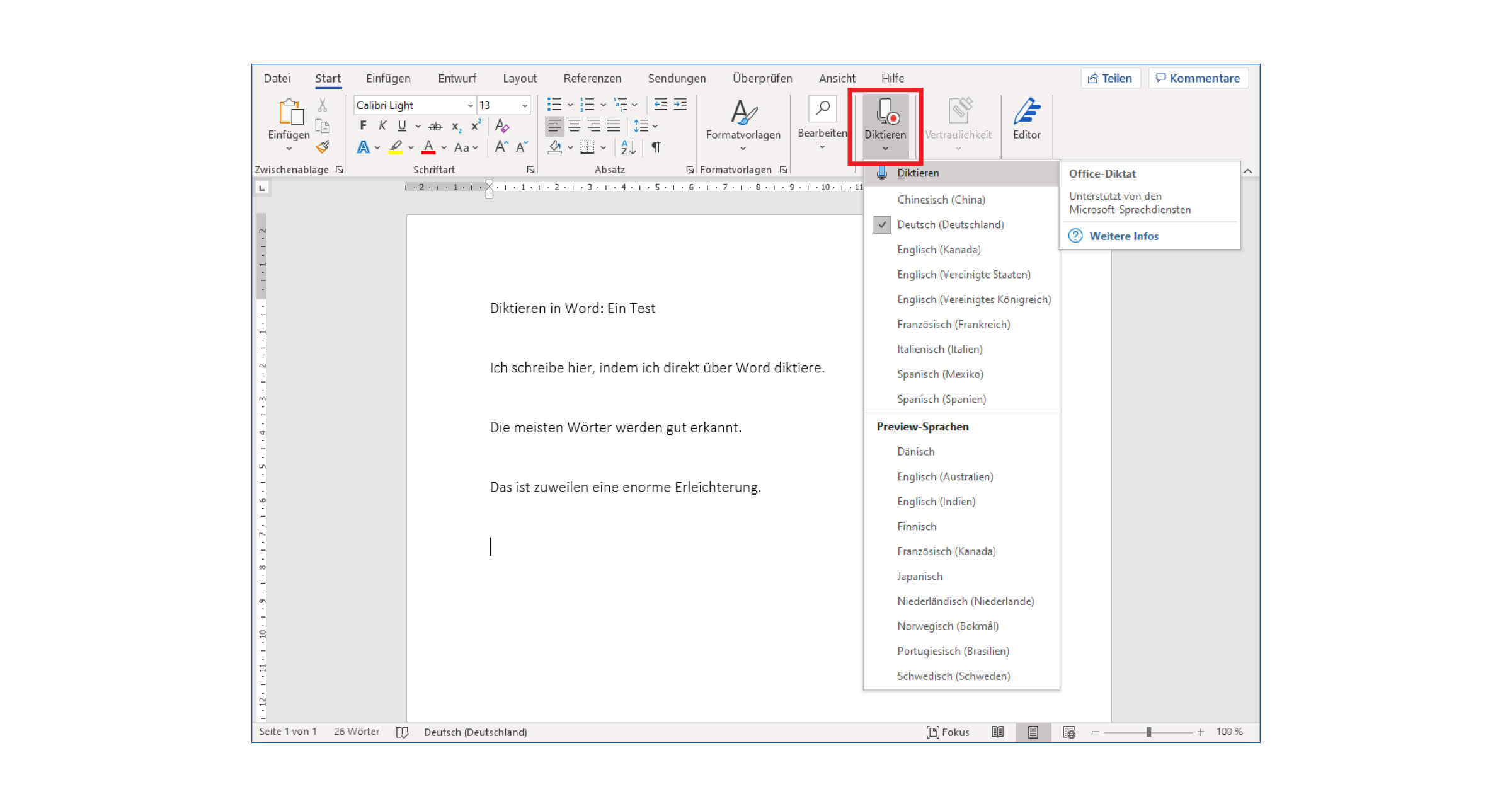
Very simple: Activate dictation in Word
In the latest version of Word, you neither need external programmes nor do you have to download additional content – the dictation function is already waiting for you after the first setup.
- Open the programme as usual and switch to the Start tab if it does not open automatically.
- In addition to the usual Word format templates, you will find the Dictation command above the Language tab on the right-hand side of the menu.
- One click is all it takes to start the speech input. You can tell if the activation was successful by the red dot that appears next to the symbol.
- Now speak slowly and clearly into your microphone. After a short delay, the algorithm converts what you say into writing.
The right microphone makes the difference
To be able to dictate texts in Word, you need a device that can receive your audio signals. An inexpensive USB microphone, such as the one found in a standard webcam, is sufficient in most cases. For everyday use, however, a solid desktop microphone or professional headset is recommended. Investing in a high-quality brand can improve the final result of your dictation in Word enormously.
It may also be worthwhile to adjust the calibration of the microphone. Windows 10 offers several settings for this, which you can access under Time and Language: Speech Recognition. Simply follow the steps provided to set them up. All changes also affect the universal dictation function of your operating system, which can be called up via the Windows logo key + H shortcut.
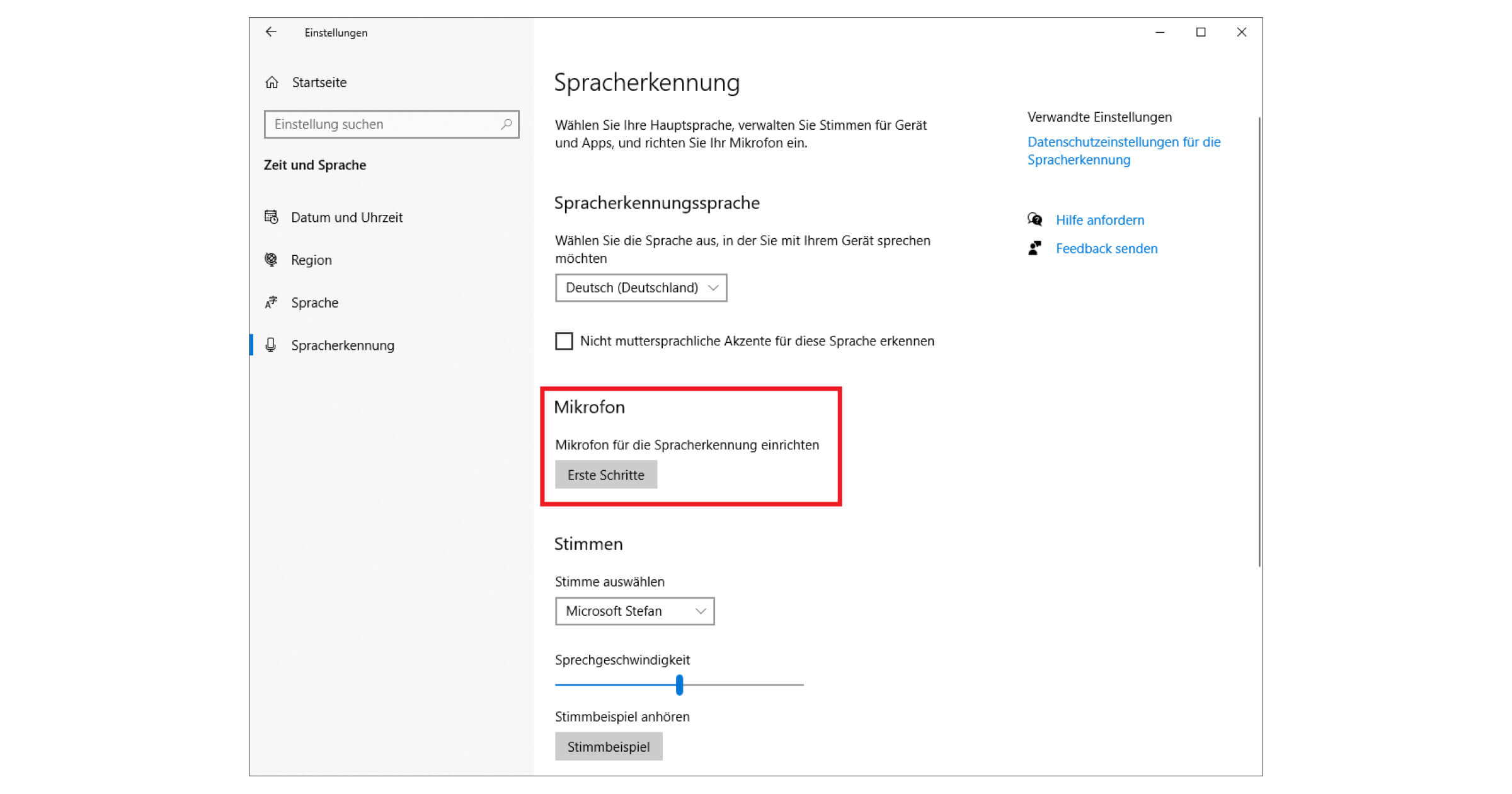
Dictation: Voice commands for Word 2019
A dictated text is given more structure when certain code words are used that are indispensable for normal sentence structure. In German, this list for Word 2019 includes:
- Comma
- Full stop / end of sentence
- Exclamation mark / call sign
- Question mark
- Field with clouds, source: keyportal
- Semicolon / semicolon
- Start of quotation / opening inverted comma
- End quotation / closing inverted comma
- New line / line break
Some commands also work in the original English name, such as New Line as an alternative to the line break.
In the end, it is up to you which variant you choose. You only have to make sure that the language German (Deutschland) is selected in the Dictation menu.




